(This topic can be skipped if you do not have an access control gate system from CSTechnologies.)
When making a New booking, just press enter after entering data for the booking until you see the cursor in the Card field.
Note that the CSTechnologies Evolution Software must be running and communicating with the Gate Controller hardware for the codes to take effect in the access control system.
Allocating access Cards/Proimity Keys or Pin Numbers
You can allocate a card, pin number or Key during the Booking-In process or after a client has booked in.
The Booking screen will show the space where you enter a card "Imprint" number or a pin number.
Example Booking window ...
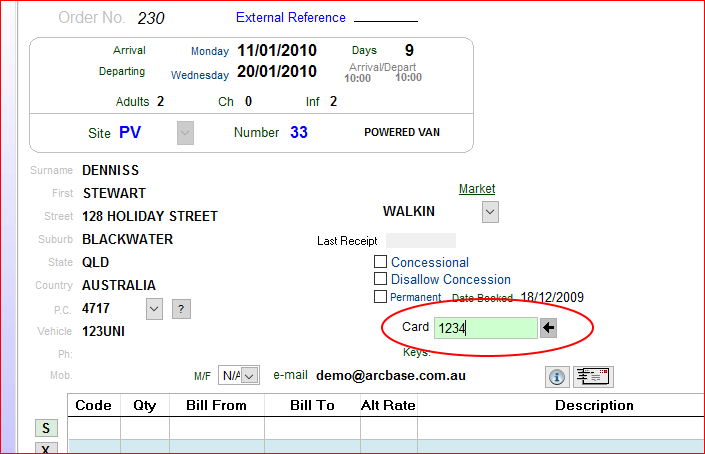
If a Card Number has been permanently allocated to a Site in the File Maintenance - Site Numbering file record, the allocated card number is automatically placed in the Card field.
If a PIN entry system is used, a random 4 digit pin number is generated.
Rule: If a pin number is generated, you can enter your own pin number (3 to 8 numbers). No alpha letters or spaces. Only one number in the box at a time.
Rule: If a card number is manually entered, the card number must exist in the UniRes Card Register. Anyone who was previously allocated the card is removed from the card register (and Evolution Register).
Rule: If a PIN number system is used, only one pin number can be allocated to a booking.
Manually Picking a Card Number
Adding Multiple Cards
To pick a free card or to add multiple cards or Pin numbers, click on the left arrow button next to the card entry field.
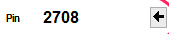
The Allocate/Deallocate Access Key Card Numbers window will show ...
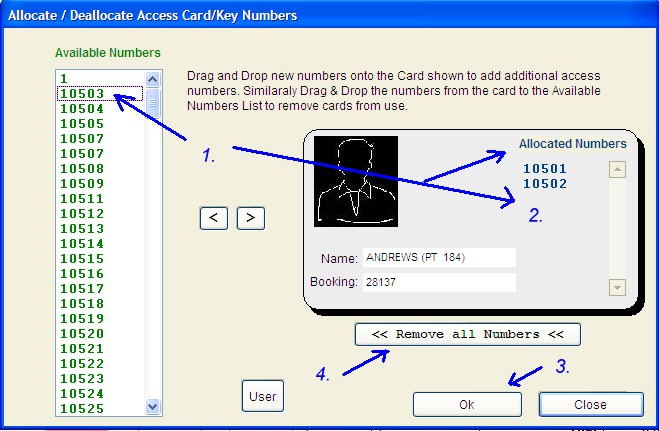
1. Double Click on a free number in the Available Numbers list to add a number to the Allocated Numbers List
2. Click on Ok when finished.
You can remove all numbers in one go by clicking on the Remove all Numbers button.
To access the Card Register, click on the Users button (if required).
Individual numbers can be Deallocated by double clicking on any number in the Allocated Numbers list.
Removing a Card (Deallocating)
If a card is lost or a replacement card is issued for access, simply delete the card number from the Card input field in the booking screen using the delete key or just type in the new card number over the top of the old one.
Note that when a client is checked-out, all allocated cards are removed and deactivated.
When a Number is activated, the booking number is sent to the advent software card file with the User Name and Site Number.
When making a new booking, the Card information is sent to Advent and the controller (via Advent) when the booking is made. When a booking exists and the card info is altered or added, the controller receives the data immediately, activating or deactivating the card.
Adding Multiple Pin numbers
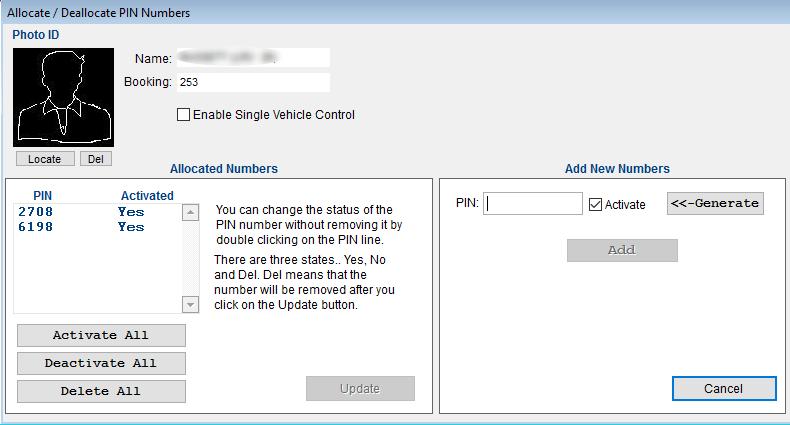
Created with the Personal Edition of HelpNDoc: Free PDF documentation generator