2 Step Drag and Drop Move.
To prevent accidentally moving a booking using traditional Windows Drag & Drop, we use a two key approach to moving a booking in the ledger.
How to Move Bookings using the Booking Ledger
Shift-Click Move
1. Point to the booking you want to move with the mouse pointer.
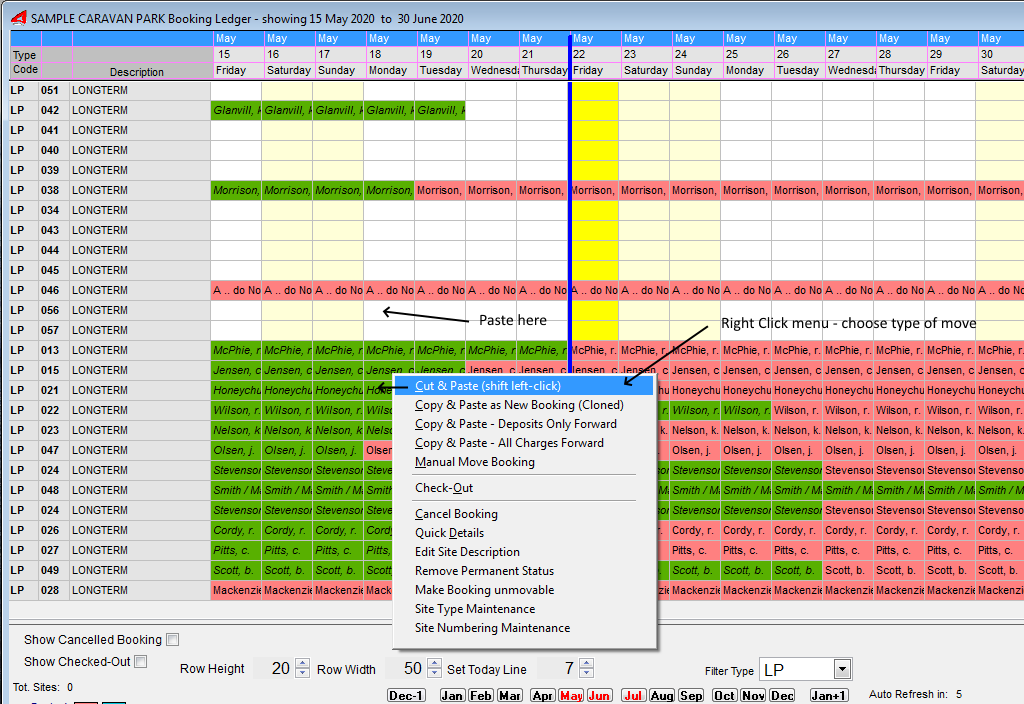
2. Hold down the "Shift" key on your keyboard.
(The booking being moved changes colour to a dark grey while a move is in progress).
3. Left-Click your mouse button (while pointing to the booking (any cell is ok)) .
To recap..
1. "Right click" on the booking you want to "Cut and Paste", 2. then left click on the menu chouce "Cut and Paste",... move the cursor to the spot to "paste the booking", 3.Right Click on the vacant square and select "Paste" from the menu, or "Cancel the Paste".
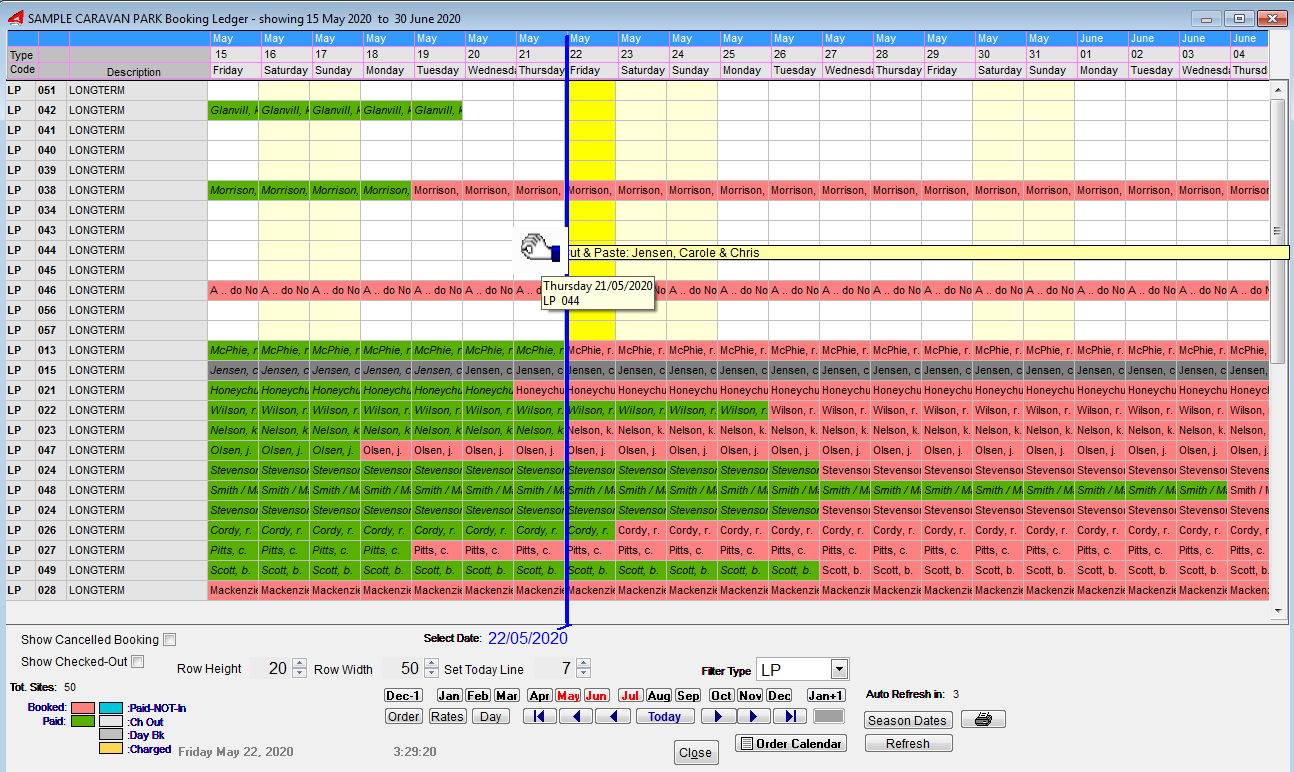
You don't have to keep the left mouse button pressed during the move.
4. Release the Shift Key
5. Point to a day/site that will be the new booking destination and left-ckick.
6. Click on Yes when the confirmation message is displayed, to "Drop" the booking on to the new site/changed dates. The paid to date will be the the new from date plus the number of days paid. If you answer No, the paid to date will stay the same. If a booking is moved past (forward) the original from date, the Paid-To-Date will be the same as the From-Date.
Note: All "Drag & Drop" style moves are validated. That is, the dates are checked so no double booking or overlap can result.
Confirm the "Move" now by just pressing the Enter key or by cllicking on the Ok button. Cancel will abandon the move.
The completed move.
After moving the site, the screen will refresh.
Moving site between other bookings
If the booking is for more than two days, you will see the name of the booking or part of the booking name in a yellow box to the right of the hand icon. The length of the yellow box with the name in it is sized to approximately the length of the booking, so you can "Fit" the booking into a vacant space on the ledger.
The tips of the fingers on the hand icon indicate where the start of the booking period commences, move the mouse around the screen and you will see the booking follow.
Can't Drop Indicator Icon
If you float the mouse over an existing booking, the mouse pointer changes temporarily to a "No Go" icon.
No Move Status
If a booking has a "No Move" status set, you can only "Drag & Drop" or Move a booking using the same site.
The "No Move" status is set in the charges screen for the booking.
TO CANCEL A "DRAG & DROP" or "CUT & PASTE" move operation.
If a move is in effect, right click on any cell and select "Cancel Paste Move" from the pop-up menu. Leaving the Booking Ledger will also Cancel any Paste operation.
Right Click on Vacant Cell in booking ledger
In addition, you can now point to a vacant cell (day) and Right-Click your mouse button to bring up a pop-up menu.
In this case, the Pop-up Menu offers..
1: New Booking (+site/date)
2: New Group Booking (+site/date)
Cut & Paste Move
Another way to Start a Drag & Drop Move is to right-click on the booking to be moved and select "Cut & Paste".
The method is the same the Shift-Click Move described previously, EXCEPT you can not click-drop the booking on the new site. You must Right-Click on the new site and select "Paste" to complete the move.
You might like this way better if you need a one handed operation (eg. other hand occupied with the phone receiver).
Manual Move Booking
It may be more convenient sometimes to directly enter site and date detail changes using the Move a Booking manual entry screen as used in the Charges program. To open the Manual Move Screen, right click on the booking to be moved and select "Manual Move Booking".
Move a Booking Screen pops up...
Manually change the New details fields and click on Save.
If the site has a No Move status, the Site Type and Number (the Room / Site) fields are disabled.
Created with the Personal Edition of HelpNDoc: Free EPub and documentation generator