The backup program will ZIP up your data files for the current company and save them to the Default Backup Device you select in the backup screen. If you haven't configured your Backup Window settings yet, See: Configuring the Backup Window.
Configuring the Backup Window
When you first install UniRes, your system administrator will have set the Default Backup Device folder. The backup program has to know where to write the backup zip file when you are making a backup.
We recommend using a USB drive as a backup device.
To set the Default Backup Device ...
You have to know what type of Media you are using or going to use for the backup.
1.Know that the Backup Device is configured for use with the Windows operating system.
2.Have a formatted USB stick ready and inserted in a spare usb port.
Selecting a Backup Device Type and folder.
Click on the Change button at the top right of the window. This will open the Select Directory dialogue window.
Multi-User Note: If you are using a Multi-User UniRes system, all other users MUST have exited UniRes before you do a Backup to ensure the UniRes data files are all closed. Backup is not available from Workstation PC's running UniRes.
Starting a Normal Backup
1.Leave UniRes by clicking on the Exit Button on the Command Centre or Select File - Backup from the Menu Bar at the top of your Command Centre Window.
1.Place the Backup Media (Hard Drive/ USB memory or Drive) in the Backup Device.
2.Wait about 5 seconds for the backup media to settle and be recognised by the computer.
3.Click on the Start Normal Backup button.
Fig 1. Backup Reminder
Backup Reminder will pop-up if you haven't performed a backup today when you leave UniRes. (main PC in a Multi-User UniRes system)
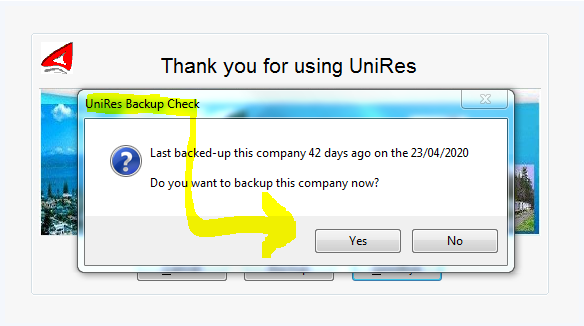
Fig 2. Default Backup Device
If this is the first time you are making a backup, check to see if the Save to: <Drive:><\folder\> has been set. If this field is blank, see Configuring the Backup Window.
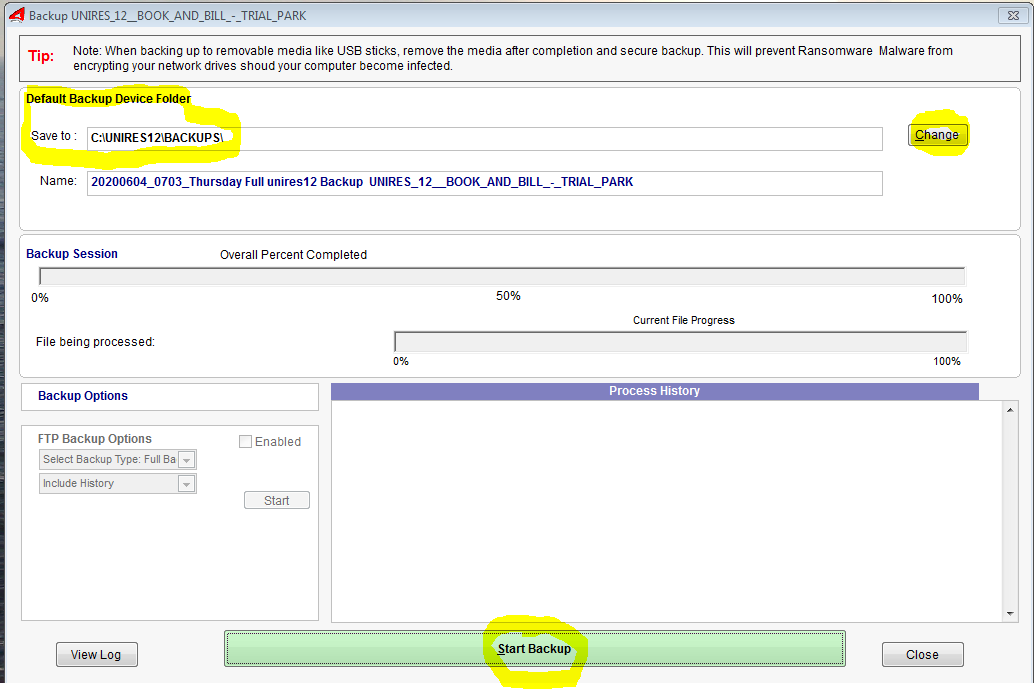
Backup Progress
During the Backup process, the backup window will show you the Overall Percent Completed and the File Being Processed to keep you informed about the backup progress. The Zip Archive Name is the name of the file being created on the Backup media.
After the backup has completed, a Backup Completed message will appear. UniRes will close down after the backup.
If you backed-up to a removable media like a CD, remove the media and store in a safe place.
Remember to keep at least one backup off the premises for security.
ALWAYS REMOVE USB BACKUP MEMORY AFTER BACKUPS ARE COMPLETED. NEW RANSOMEWARE VIRUSES CAN ENCRYPT ALL ATTACHED DEVICES.
Create Backup Sets, allocating a few usb memory sticks to each set and use one set per day on a weekly rotational basis. That way you will have a secure data backup history. Always keep one recent backup set “off the premises” in case of fire.
Tip: Use a USB memory stick for removable backup media.
Backups to Hard Disk
Backups to hard disk are ok, but if your hard disk fails, so does your backup data. Network users can use hard disk backups ok, as long as the hard disk is on another computer.
View Log
Click this button to see the backup log file.
Start Backup
Click to start the backup.
Backing up to floppy disk requires a new formatted floppy disk the first time you do a backup to the floppy disk set.
Cancel
Cancels the backup program. UniRes may terminate, depending on where you started the backup from.
Created with the Personal Edition of HelpNDoc: Free CHM Help documentation generator