The charges program is an extension of the Bookings program. Once a booking has been made ....
1.UniRes Book and Bill ... it becomes the account for a customer.
2.UniRes Book and Bill with Invoicing Enabled ... The Booking becomes the Order (Booking Reservation) and if a Customer Master Account exists,
the Booking can be attached to the account as an order.
•The advantage is that the payments made can easily be allocated to the invoice type selectively.
•A Master account can optionally be created, or the Booking can become a stand-alone booking account.
•Transactions are created an Invoices are created .
•Invoice types depend on the type of sale , Site, Power and Water Invoices automatically.
It's really simple in practice, as the operator merely enters the transactions while UniRes does the work of crearing invoices where necessary.
So in fact, the operator just works the same was as the basic system.
Separate Outstanding Subtotals ...
Owing Site
Owing Power
Owing Water
In the screen example below, you can see the outstandings by invoice type under the Save Recurring button.
You'll also notice the Pay Site, Pay Power, Pay all buttons.
If you clicked on Pay Power, all the charges would be posted to the account, but the payment screen will only ask for the Outstanding Power amount and apply the payment to the correct invoice.
Example automatic Invoice Type creation and selective payment
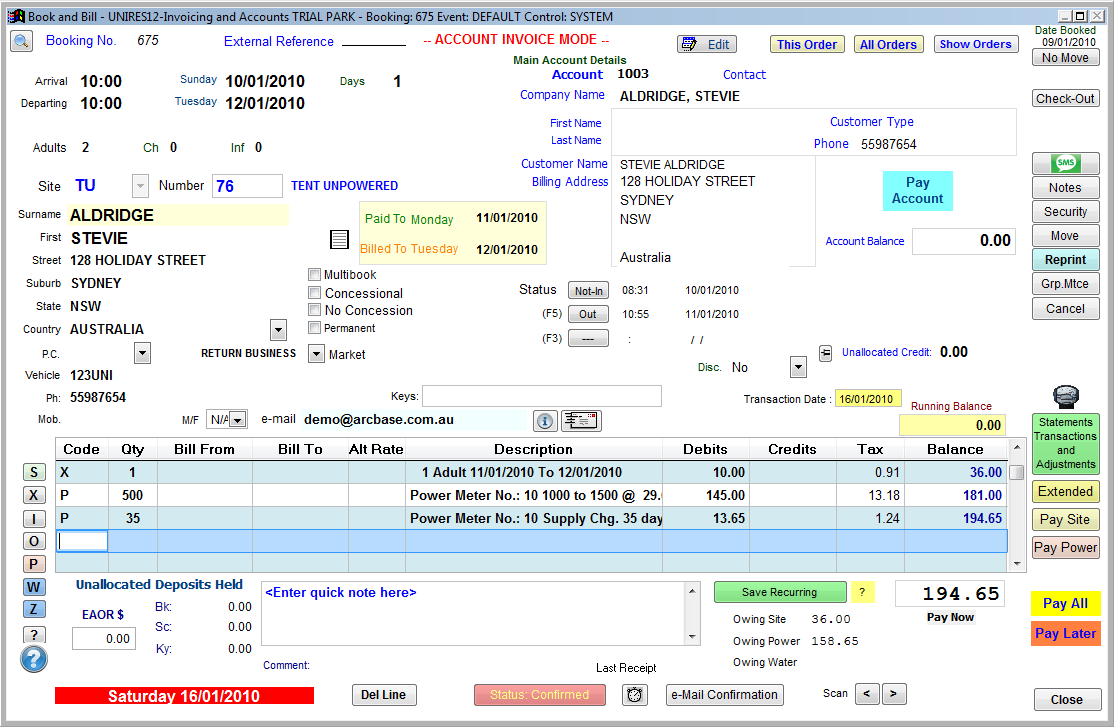
The top part of the charges screen shows the information entered at the time of making a booking.
To start charging someone's account
You must first find the booking account for the correct person. There are several ways to get into the charges screen for an account.
•From the Command Centre (The first UniRes screen)
•From the Booking Ledger
•From the Map System
•From the Aged Receivables Report
and a few more places.
To be able to enter a charge, a booking must exist. So you need to be able to find the booking.
Starting Charges from the Command Centre
This is the easiest way to get to an account.
You must know the persons Surname then find the account. To do this from the Command Centre ..
Make sure the Daily Functions screen is shown in the Command Centre.
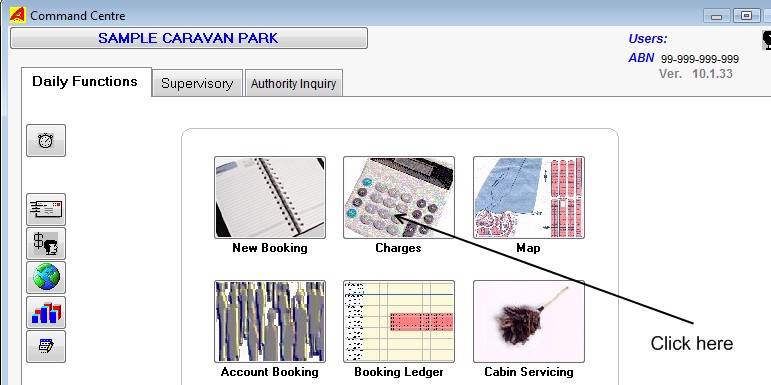
Click on the Charges Button... The Search Options window is shown ..
Enter in part or all of the Surname and press the Enter Key.... The Search Current Bookings File window is shown.
Press Enter when the correct persons name is shown.
Search Options
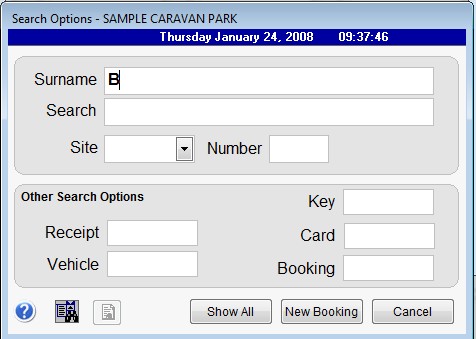
Do not mix search fields. Just enter info to find in one field.
Search Field: This is a special search. Enter part or all of a Surname, Name, Vehicle, Phone Number. All booking with a "match" in the string of characters will be shown in the Search Results.
Suite/Room etc and Number: Enter either rhe Type Code and Number or just the Number of the site.
Key: Ist a Door key.
Card: Electronic Key Number.
Booking: The booking number.
Receipt: Look for a particular receipt number (in current transactions).
Vehicle: Search for a Veicle registration number.
Use the keyboard up/down arrows to position to the correct person.
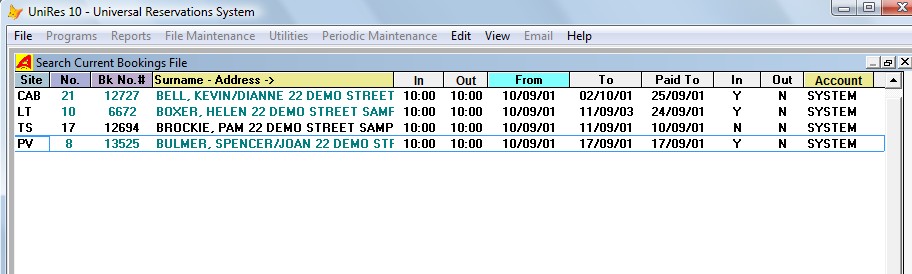
You should now see the Charges Screen and the cursor is waiting for a Code Key press in the Code Column.
Most of the account related functions are performed in the charges screen. From here you can ..
oEnter new charges
oReceipt Money
oMove a Booking
oJoin two Booking Accounts
oAlter Booking Name and details
oRecord extended booking details
and much more.
The Charge related functions are activated with a single key press when the cursor is in the Code Column of charges line entry area.
To see a list of the Key Commands (key codes ) the charges program responds to, press the F2 key when the charges screen is active.
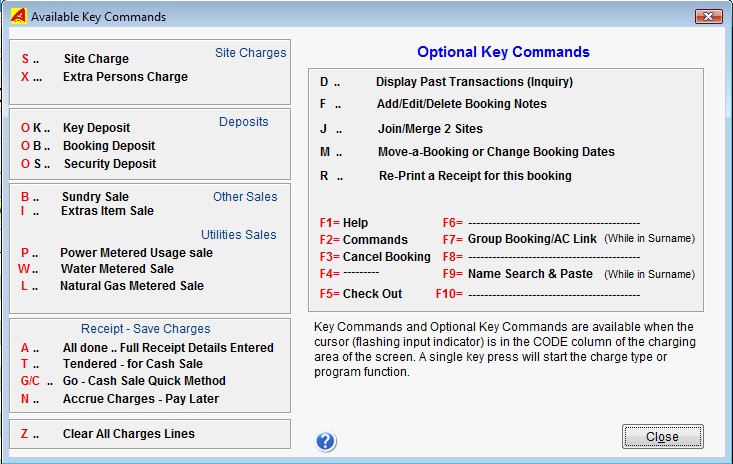
Other help topics explain in detail how use the Charges program.
Other Charges Screen buttons
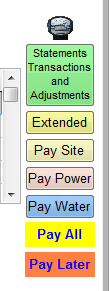
Statements Transactions and Adjustments
Show the past transactions on this account in the order of entry.
Extended
Shows Extended Booking Information and Settings for the booking
Pay Site
To pay site fees only ... Click if there are Outstanding Site Fees or Invoices pertaining to site charges only
Pay Power
To Pay Power Charges only ... Click if there are Outstanding Power Charges or Invoices pertaining to Power charges only
Pay Water
To Pay Water Charges only ... Click if there are Outstanding Water Charges or Invoices pertaining to Power Water only
Pay All
To Pay any Charges ... Click to pay any outstanding charges. Pays the oldest outstanding first and then the rest in order that the charges were posted.
Pay Later
Click, and any charges on the charges screen are stored for layet payment. If you are running the Invoicing version of UniRes, invoices are generated for the three different charge categories, Site, Power and Water. Otherwise all charges are on the one invoice.

The Meter (Power Meter) is a black colour when a Power Meter has been allocated to the booking. The meter Icon is a light colour when no power meter is allocated to a booking. You can click on the Power Meter Icon to go directly to the Extended Booking Details section for Power Settings.
The Key Button is only visible if you have the Boom Gate and Access Control Module installed. Click on the Key button to Show the Access Control Tool Bar.
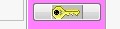
Card Input Field and Button

The Card field and Number selection button is only visible if you have the Boom Gate and Access Control Module installed. Click on the Key button to Show the Access Control Tool Bar.
Transaction File
All the charges you record for a booking account are stored in a file called unsitr.dbf . This is referred to as the Current Transactions File. This file can get quite large over a period of time, but this is not a problem with a modern PC. Occasionally however, you will want to get rid of the old bookings and transactions.
Periodic Maintenance
The Command Centre Menu Bar located across the top of the screen has a choice called Periodic Maintenance and a further menu choice of Regular Clean-up. Use the Regular Clean-up to Move the old bookings and their associated transactions to the Booking and Transaction History files called unbooh.dbf and unsith.dbf.
See Periodic Maintenance. The History files are used as a "dumping" ground for old data. Bookings and their transactions can be retrieved from the History files and placed back into the Current Booking and Transaction files if required.
Created with the Personal Edition of HelpNDoc: What is a Help Authoring tool?