Adding additional new companies
From UniRes ver 12.10.176 on, a new company data set can be easily created with empty data from which you can create a new company reservation system company structure.
By structure, we mean definitions for Site Types, Site Numbering and Site Rates as well as many other operation options.
Add Company
No need to Add a company as a Blank "Base Data Files" or "Your Company" data file set is initially supplied with UniRes as a starting point when you first install UniRes.
UniRes Support is available to assist on-line with help setting up your data structures. Data entry like Site details, Current Bookings etc. must be done by the user or counter staff before going live with UniRes.
You can however ADD additional Blank Companies, or "Clone" you existing Companies.
All Added companies initially have the temporary license expiry date set at 2 weeks from creation. License fees must be paid before the temporary licenses can be activate by UniRes support.
If the new company is cloned from you original working company, you can copy the "license.dbf" file from the folder containing your company data, pasting it to the folder created for the "Cloned" Training Company.
Note: UniRes support should be contacted and requested to change the cloned company name to something like "*** TRAINING COMPANY ONLY ***", so as not to confuse which company is actually active on screen!!
How to Add a New company
1.From the Comany Selection Menu, click on the "Edit" button ar the top right of the window.
2.Then click on the Add Button as show in the illustration below.
How to Clone an Existing Company
Same as for previous instruction steps 1 and 2.
3. Position the cursor, highlighting the Company Selection line, to the company to be cloned.
Then after step 3, click on Training Clone Button placing a tick in the box.
Then click on Save button.
Example of screen after clicking on Add.
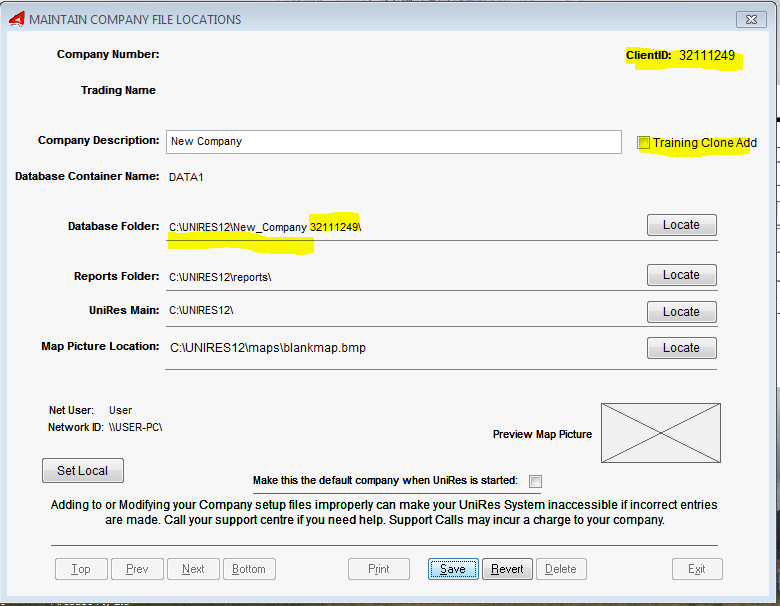
Note:
The new company will always be created in a sub-folder caslled New Company with the new clientID suffexed a the end.
Backup files will always be named with starting with the Company Number followed by the date/Time and Company name. This to prevent inadvertent restore of incorrect company if a restore is required.
Do not Clone previously cloned data sets as problems with name lengths may cause system errors!
Cloning large existing company files may take a few minutes to complete. Do not interrupt the cloning process.
Ring unires support for assistance if you are not sure. We are always glad to help.
Company Name can only be changed by UniRes support.
The Company Name in the Company list is not the same as the Company name set in a UniRes System Settings screen.
If you are setting up or the first time, Open the BLANK COMPANY and make a backup of the empty data set, in case you need to reconfigure from scratch.
There is a backup zip file of the Blank Company, in case you forget this step.
Example .. before clicking on Add.
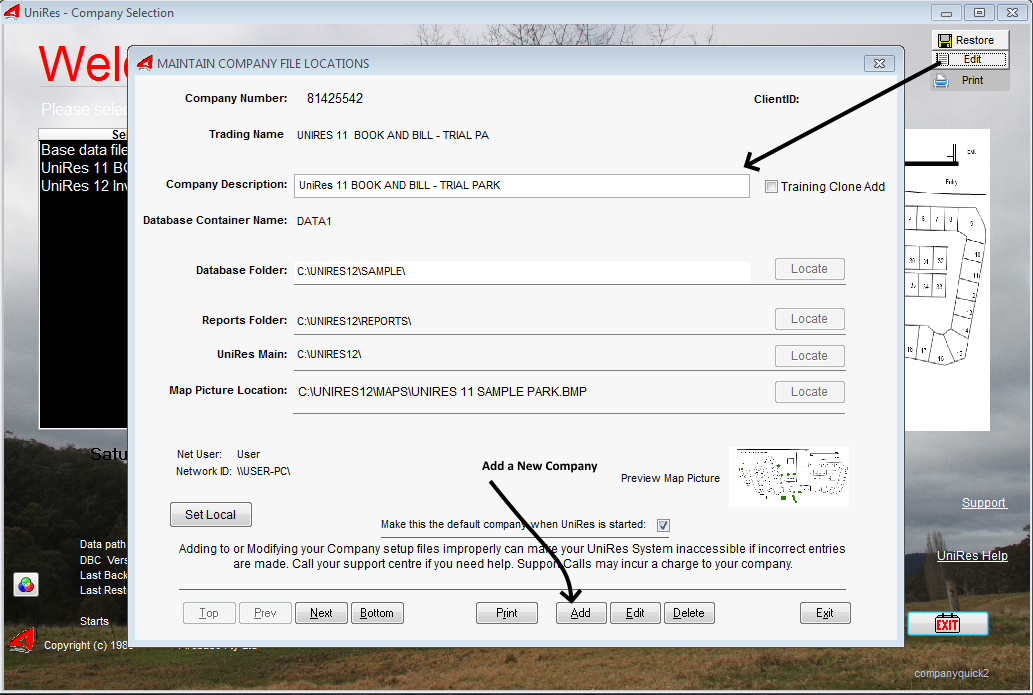
Only one selection should be ticked.
For most users, setting the Default Company and the Map Picture Location is all that needs to be done here.
You Mapping system uses a picture file as a background for your park map. The Sample Company Map is in C:\UNIRES12\MAPS\SAMPLEPARK.BMP. Note that the file name of the map must be included here.
The Your Company data files map is called C:\UniRes12\MAPS\BLANKMAP.JPG.
This is a blank map. You should produce your own map and save it in the C:\UniRes12\MAPS\ folder. See Map
If you have a Map background picture, click on the Locate button next to the Map Picture Location field, navigate the UniRes12\Maps folder or where ever you have stored your background picture using the Open Picture window.
Click on OK when you have highlighted your picture file.
If that's all you want to do, click on the Close button to return to the Command Centre.
Editing the Company File
To Modify or Edit a Company File Record, first highlight the company line, then click on the Maintenance Button.
After clicking on the Maintenance button, the record editor window is shown.
Selecting the Company Record.
Click on the Next Button (see Fig 1) until you see the company name you want to Edit in the Compname field. This is usually the "Your Company" company, the new one you are setting up to use as your main company.
To change the name from "Your Company" to your actual company name, you must be in the Edit Mode. Click on the Edit button now. Remember that the company name you enter here is not use in Reports, printouts etc., it's only for identifying the company when you select a company in the Change Company list. The File Maintenance - System Access program is used for that.
Company Description:
The company name you enter here is not use in Reports, printouts etc., it's only for identifying the company when you select a company in the Change Company list. The File Maintenance - System Access program is used for that.
Database Container Name:
Always called DATA1 . This is the name of the companies database container file. Use the Database Folder Locate Button to set.
Database Folder:
UniRes Main:
By default, the "Your Company" files are stored in the C:\UniRes12\data\ folder. A relative reference to the data folder is stored here. This field should normally show .\data\ (dot - slash = data - slash). You should never have to change this field unless your data is stored elsewhere by design. Never change this field unless instructed by UniRes Support. Use the Locate button to select the data.dbc file and click on OK.
Workstation PC's
This is used only for Multi-User installations. Set this path on Workstation to point to where the main UniRes program is loaded (the Master copy of UniRes that was a Full install).
eg. C:\unires12\ ( or \\<computer>\<share>\UniRes12\ )
Multi-User Workstations also contain a Company File, but NO data folder under the UniRes installation folder. If you are editing the company file on a workstation PC, the default field shows \\<computer>\<C>\unirres12\ as the UniRes main data drive on the workstation is usually mapped to the Network Path of the Main UniRes12 folder .. UniRes12 folder. If you want, you can use the Network UNC (Universal Naming Convention) to address the folder. eg. \\<computer>\<C>\unirres12\ or as per your share settings. See your system administrator.
Reports Folder:
Default setting is c:\UniRes12\reports\ . Report Template files use to print reports are stored in this field. UniRes looks in the folder specified here to print/preview reports, receipts, lists etc. Never change this field unless instructed by UniRes Support.
Workstation PC's in a Multi-User installation can have a copy of the report forms on their own PC to add flexibility to Printing as the printer used to print a report can be stored with the report form. If you have a local printer attached to the workstation pc, you will have to have a copy of all the UniRes report forms stored locally on the pc, usually in the c:\UniRes12\reports folder. Call UniRes Support for assistance or look at the Customizing Reports Help section.
Map Picture Location
Use the Locate button to set the file name used as your Map backgroung picture. Most commonly used formats are supported.
Editing the Map Picture
When the picture is set, you can use the small Edit button near the map graphic to edit map in MS Paint if installed.
Lastbackup & Restore fields:
This information is updated by the UniRes program when you make a backup or restore using the built-in UniRes backup program. It is not necessary to change this information. The Backup Log file also records backup-restore information.
Default Tick Box:
To make the company the default company when UniRes starts, place a tick in this box.
Save Button
Click on the Save Button to save your changes.
Adding Companies
Contact UniRes Support if you require blank data sets for additional companies.
Deleting a company record
If you delete a company record, only the information relating to the company settings and file locations are deleted. The data files are never deleted by UniRes and must be manually removed. Never Delete a Company! Your data files will become unavailable to the PC running UniRes.
Exceptions: In a Multi-User UniRes installation, it is possible to have one pc access one company and another pc access a different company, making on the allowed companies visible selectively on workstation pc's. You can then use the delete company to remove other companies from the company selection window.
UniRes can maintain any number of Reservation System databases and the associated table files (data files), as long as the data for each company is kept in a separate folder.
You can also switch between companies by double-clicking on the Company Line of the selected company.
Two databases are supplied standard with UniRes, the Sample Company database and the Your Company database. The Your Company database is the one you will be using for your company files.
Technical detail area
Note: A lot of information discussed in the topics for the Company Selection window are of a technical nature and will make sense to computer system support persons who have a high degree of computer literacy. Novice users - Skip the technical stuff.
Company Name
The Company Name displayed here is not the same field as your Company's Name as set in the System Access program where your set and record you company name and address etc.
This Company Name is your reference to the data files which belong to a UniRes Company.
DBC File
DBC stands for DataBase Container. The name shown in this column is the Main Data File which links your tables together.
Folder for Data
This folder location contains your company data file for the displayed company name.
Default Startup
If the company is the default startup company, you will see a T (True) in this column.
Last Backup Date and Time
If you use the built-in UniRes Backup program, the date and time of the last backup are displayed.
Last Restored Date and Time
If you use the built-in UniRes Restore program, the date and time of the last restore are displayed.
Networking Setup
This area of the Company Selection window is a special area for use by more advanced computer users. It shows where special files are stored on your computer. Click on the area of interest for a more detailed (and technical) description.
Location of Report Form Files
Report Form Files are the template files which produce individual reports. The report forms are all stored together in their own folder usually C:\UniRes12\reports\ . For flexibility, each company can have its reports in its own folder so that the forms can be customised for each company if necessary.
Modifying the path where your forms are located is an advanced user function and should only be done by experienced computer users.
Map Picture Location
You Mapping system uses a picture file as a background for your park map. The Sample Company Map is in C:\UNIRES12\MAPS\SAMPLEPARK.BMP. Note that the file name of the map must be included here.
The Your Company data files map is called C:\UNIRES12\MAPS\BLANKMAP.JPG.
This is a blank map. You should produce your own map and save it in the C:\UNIRES12\MAPS\ folder. See Map
Map Picture Sample
After selecting a map picture for your park map, a sample is shown here for your reference.
Maintenance Button
This button will allow you to access the Company Table. This table holds information that is displayed in the Company Selection Window (the window you are viewing now).
Warning
Do NOT change anything in this table unless you know for sure what you are doing as you may make your UniRes System unusable.
Should your UniRes program report that it can not find its data files when UniRes starts, you are given the opportunity at that time to access the company file directly.
If you can figure out what to do, call your support service centre . This service call will be chargeable.
Close Button
Closes the company selection window.
Set Same Button
This button will set all file location fields for all companies to the locations currently displayed on your screen. It is intended to make it easier to set up multiple companies and should only be used by your System Supervisor or Support Persons.
Created with the Personal Edition of HelpNDoc: Easily create EBooks