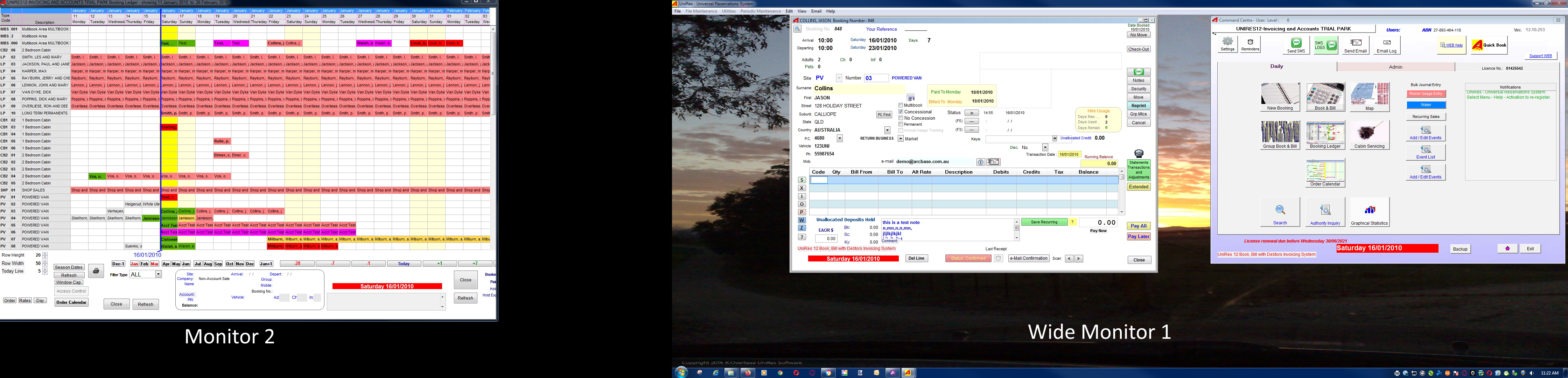
UniRes can now display the Booking Ledger on a 2nd monitor, while new bookings and billing windows are opened on the main monitor.
The Booking Ledger remains open, so you can make more bookings or just open other accounts!
In other words, you can become more productive at the front counter with just one PC!
Of course, your PC must have two monitor ports. A lot of new PC systems have both a VGA output and a HDMI output or 2 hdmi outputs.
Contact your IT vendor or support person to see if this is an option. Most Desktop or Tower PC'scan be fitted with additional peripheral display cards.
Note that you can only have one keyboatd and mouse active on a PC, so it's not like having a workstation next to the main PC, but it goes a long way to handling multiple bookings at the same time by one operator.
Right click the mouse on a vacant area of your desktop. Select "Display" Screen Resolution.
If you have two monitors connected, setup something like the screen example below.
The idea is to have the Booking Ledger open all the time for reference, while the right monitor displays the data entry screens.
The Main monitor 1 is the default monitor when UniRes is started. The booking ledger should be opened and "dragged" to the other monitor, then adjusted for size and closed with the close button. This will
save the settings for next time.
Note. Should the 2nd monitor be removed or not turned on, you should restart UniRes to get the Booking ledger to reappear on the main (default) monitor!.
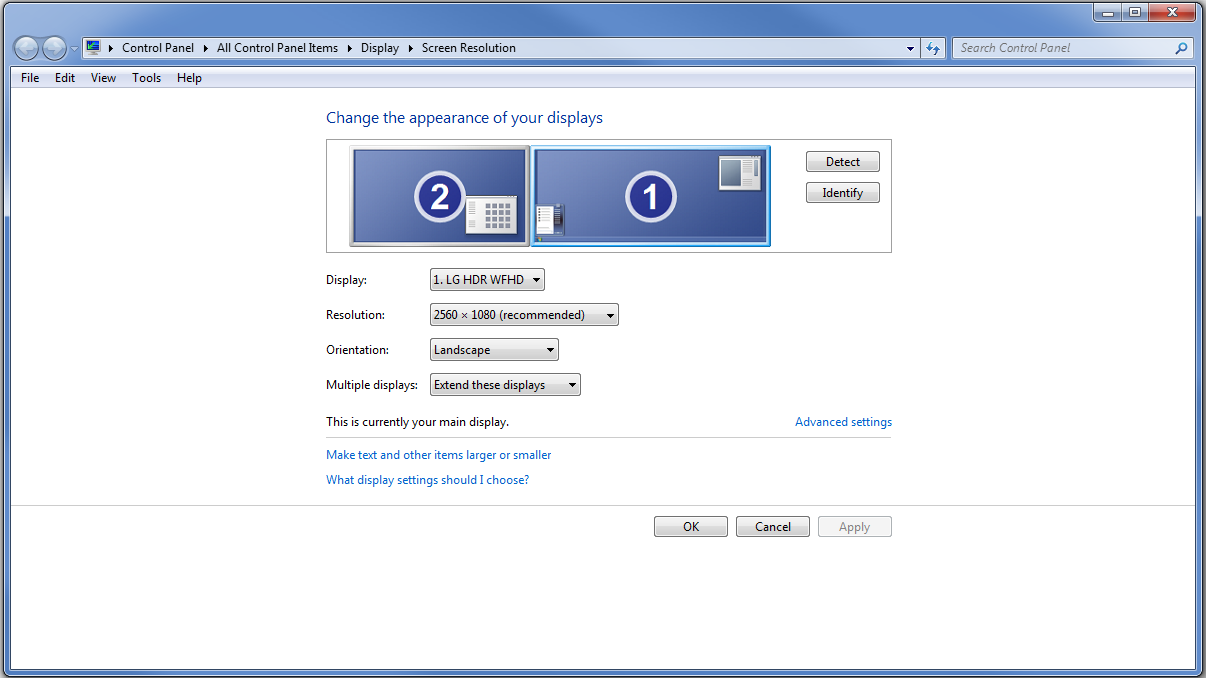
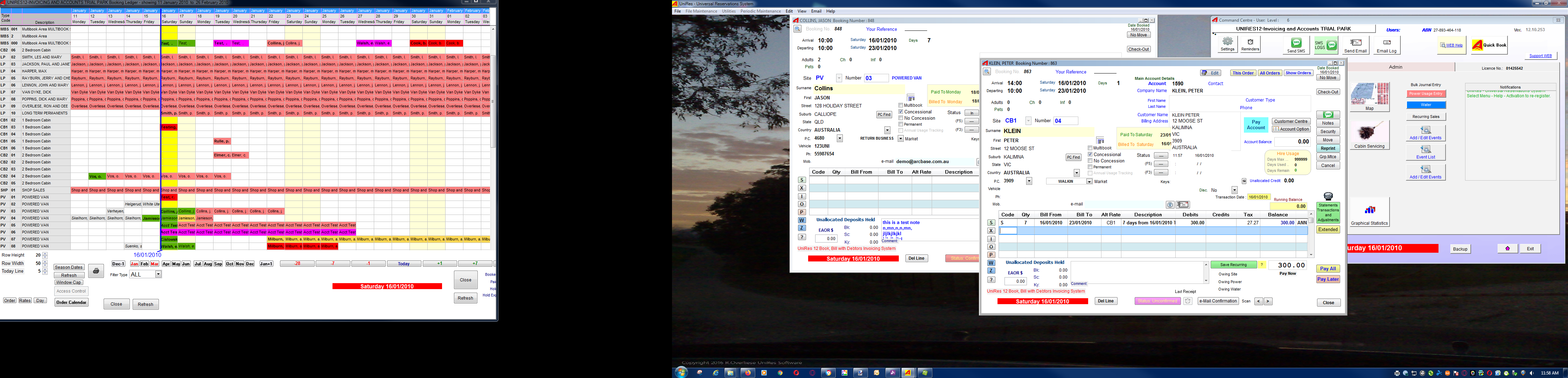
The example above shows an open booking inquiry and in the forefront (Main wide screen) a new booking was made using the Booking ledger at left, while the inquiry is open in the background.
The operator can work any open window by just clicking on the window to bring it to the forefront.
You can move the windows around by draging the windows around. The Title of the Booking windows shows the name and booking number of the relevant account.
If you close the booking ledger, the open BookBill windows remain active until closed individually.
If your 2nd monitor is reversed from the examole, you can drag either Booking Ledger or UniRes12 desktop to the opposite monitor, so the booking ledger can be on the larger wide monitor. Your choice.
Note that if one monitor is not connected, the Booking ledger will open up next unires restart on the one window automatically.
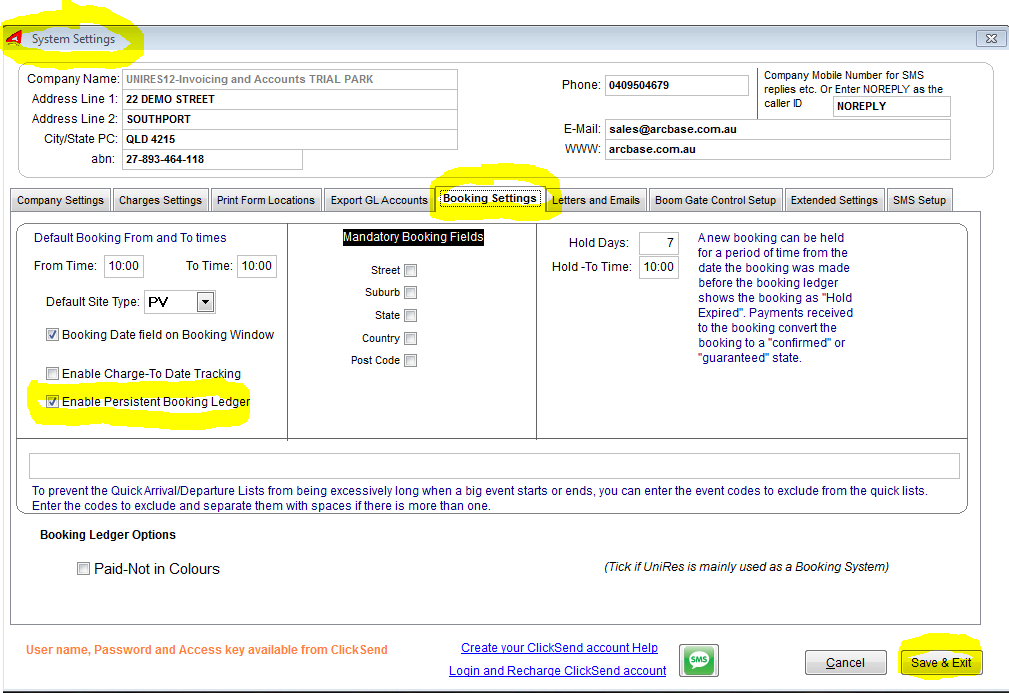
The Quick Book Facility is available from the Command Centre (see example). The facility is only available if the Multiple Booking feature is switched on (See Enable Persistent Booking Ledger tick box in System Settings above).
Example..
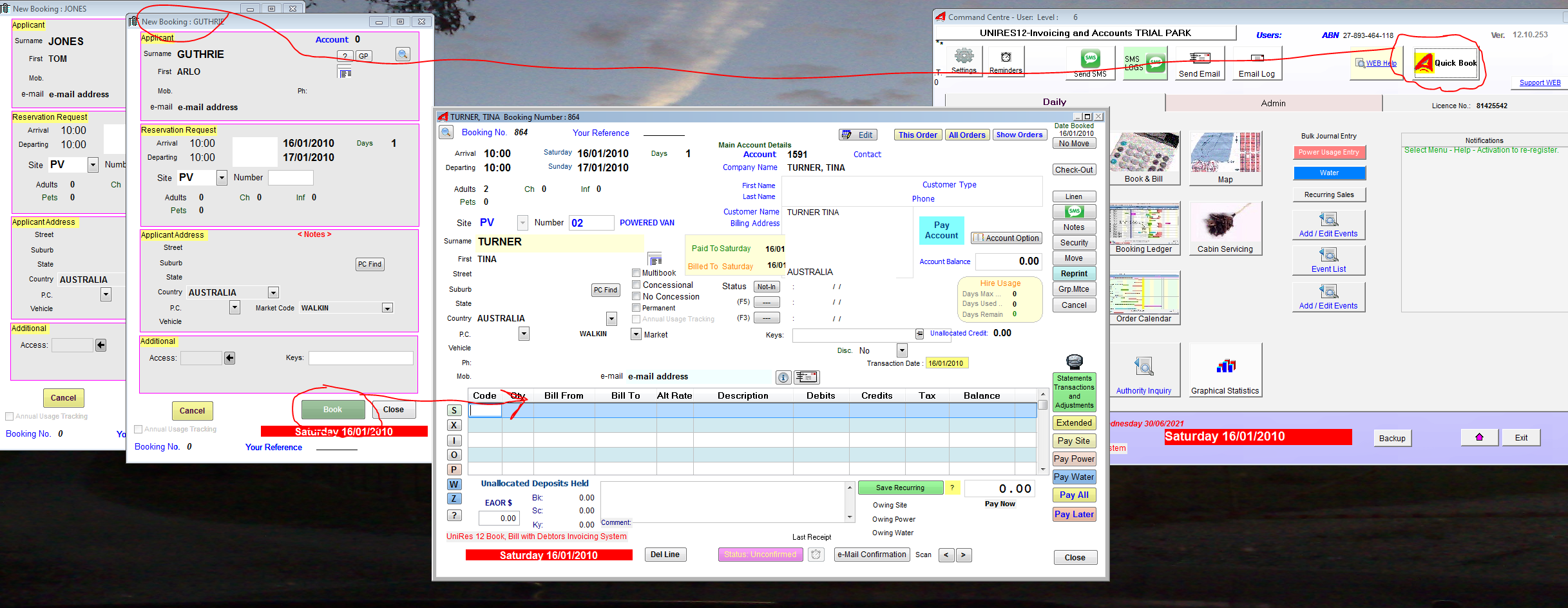
The example shows Two "Inprogress" booking windows and the third window resulted in the booking for Turner, where the billing can be completed.
Caution: Do not open more than two or three Quick Book windows, as they might confuse! When you close the Command Centre, the Quick Book windows will also close. A warning is given if some windows contain partial recorded details. Decide to keep them or proceed.
As with the normal book and bill window, the Quick Book window behaves much the same, except for the fact that SURNAME and contact details are recorded first, in case of interruption during busy front counter times.
The data entry flow is similar to the normal book and bill.
The booking is saved and you are asked if you want to proceed to billing.
Pay special attention to the billing window when making multiple Quick Bookings, as you do not want to accidentally bill the wrong client! ALWAYS CHECK YOUR CURRENT WINDOW.
Before you use the Quick Book feature, practice with a traing company.!
Created with the Personal Edition of HelpNDoc: Free PDF documentation generator