The booking system is part of the Charges System. That's why we refer to the screen as Book & Bill.
As the example below is in the process of making a booking, the Extended booking details button is not visible.
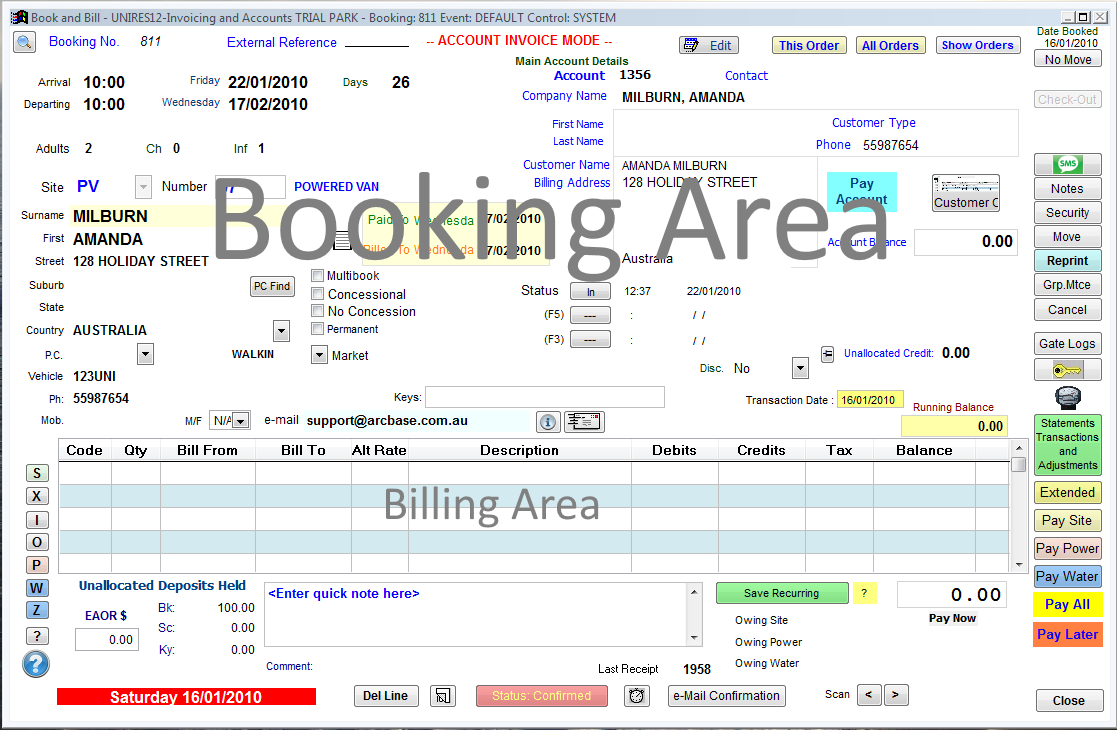
The example shown above is a screen shot of a UniRes12 Invoicing Screen which has the Customer master account feature enabled.
The two systems are very similar, except in the UniRes Book and Bill Invoicing, you can allocate payments to individual invoices (ie. Power invoices, Water and Site fees.)
All charges are posted to the booking account (booking number) and Linked to a Main Account in the invoicing Option.
•The booking becomes the account, where you post charges, enter payments and more. Note that the Booking becomes the sub-account if the booking is linked to a Control Account (The Booking then becomes much like an invoice.)
See the Charges Topic for more information.
Extended Functionality
In the Book and Bill Invoicing, functionality of the Booking and Billing screen is extended by the use of additional buttons, Function Keys and Keyboard Key Codes.
(Searches Both Phone and Mobile Number fields)
When making a new booking and the cursor is in the SURNAME field...
You can enter an 8 or 10 digit phone number (std code or no area code) to find a past booking and if found, the details can be pasted into the new booking.
This works differently to the already existing F9 search facility (search past bookings on surname).
The Booking surname field recognizes that you have typed in a number, and if the number does not start with a zero, a search will automatically begin after the eighth number is typed.
If the number starts with a zero, the search will begin automatically after the tenth digit is entered.
Do not enter spaces etc. between digits.
The Booking Phone field is scanned for matching numbers and the program will be smart enough to remove any spaces you have recorded in phone number fields. Note that if you have recorded other characters like / etc. in a phone number, the serach will most likely fail and an F9 search should be initiated eg. 07/55962956 would fail.
The Search program will search both the current and history booking files. The latest booking with a matching phone number is returned.
When the History file is searched (no match in current), the search results screen will also show how many past bookings matching the phone number exist.
Always confirm the retrieved details before pasting into the new booking. You can always change the retrieved details if they have changed.
Preset Market Code
IN BOTH THE F9 SEARCH AND THE PHONE NUMBER SEARCH, THE MARKET CODE IS PRESET TO "RETURN BUSINESS (6)". IF YOUR MARKET CODE SCHEME HAS CHANGED. YOU WILL HAVE TO SET MARKET CODE 6 TO RETURN BUSINESS WHICH IS THE DEFAULT CODE IN UNIRES.
Additional booking fields, functions, settings and information can be found by activating the Extended Booking Details button.
Note: This button is only visible after a booking has been made.
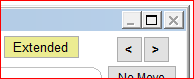
Transactions Button
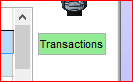
This button is not available when you are making a new booking. Click on this key to print/display a Statement of transactions to the booking account.
Shortcut Key: Press "D" Key in Charges when cursor is in the Code column.
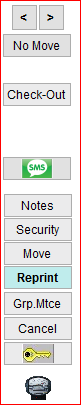
Navigation Bittons < >
Skip through bookings up - down the current list. (Next - Previous)
Notes Button
You can call up the Notes Program to attach a Booking Note to the Booking. Booking notes are brought to you attention when you enter the Charges program by way of a Flashing Message at the lower part of the Charges window.
Shortcut Key : F Key in charges when the cursor is in the code column.
Security Button
The Security Button is not available when a new booking is made. It is available when you are in the charges window however. The security program will allow you to add the booking to the security database (or delinquent tenant's database).
Move Button
Not available when making a new booking. Use in the charges window to move a booking to another site or to just change the Booked From/To paid To Dates.
Shortcut Key: M Key in charges when the cursor is in the code column.
Note: It is also possible to use Drag & Drop Move from the Booking Ledger.
Reprint Button
This button is not available when you make a new booking. It is used to Reprint a Receipt. See How to Reprint a Receipt
Shortcut Key: R Key in charges when the cursor is in the code column.
Check-out Button
You should learn to use the F5 key to checkout a booking. It's faster. This button is only active in the Charges program. You can click on this button to check-out a site.
Shortcut Key: F5 Key in charges.
Note: It is also possible to Check-out a booking from the Booking Ledger directly (Booking Ledger Right-Click).
Grp Mtce Button (Control Account maintenance)
Click on this button to run the Control Account Maintenance program. This button is only visible when a Group Leader account is shown on the screen.
Cancel Button
Cancels the currently displayed booking!
(Un-cancel by removing the tick frok the Cancelled status box.)
Maintain the Group- Button
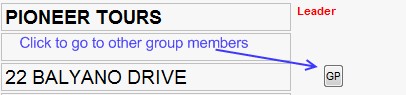
Only visible when you are in a Group Booking account. Click on this button to change quickly to another account in the same group.
Help Button 
Display Help. Same as pressing the F1 key.
Exit 
Leave the Booking/Charges program. Returns you to the originating window. No booking or Charges will be saved.
Date and Time
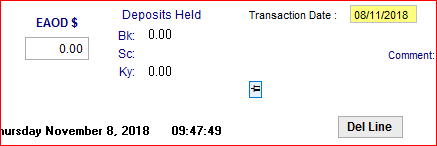
Displays today's date and time as set in your computers clock. If the Date and time are incorrect, be sure to correct them before making or checking-out bookings. UniRes relies heavily on correct date and time. Also make sure your International Settings are correct for your country. Australian dates should be dd/mm/yyyy . See also: File Maintenance - System Settings - Extended Settings - Date Format.
Red & White Date and Time
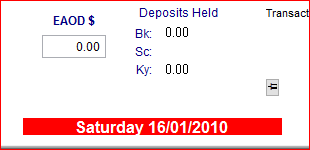
Modifying the Global UniRes Date
If the UniRes Date and Time (Not the computer clock) has been set to a date other than today's date by the operator or supervisor, the modified date is shown like the above example. This warns the user that UniRes will treat all postings as if they were made on this date and time.
Once the date and time appear in Red and White, you can click anywhere on the date / time area (red area) to change the date to another date. This is useful if you want to post sales and receipt at a different date and time. Note that this is a global UniRes date change and remains in effect until you leave UniRes or manually set the date time back to today's date.
Special Note: The Date of the transactions posted (entered into the charges area) can also be set using the Transaction Date input box ...
In the Trial Mode, this date can not be changed.
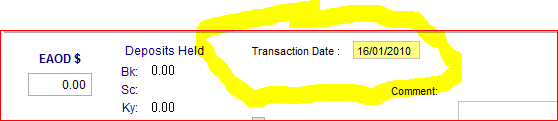
The date of the Receipt can also be set when recording the transaction and taking a payment ...
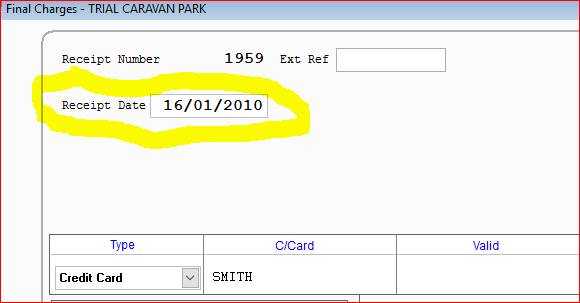
Part of the Final Payment Screen shown when pressing A for All Done in a Charges Code Column.
Changing the receipt date should be used with caution. The Receip Date should always be on or later than the transaction dates.
Group Booking Control
When making a new single booking, this button allows you to
•Select a Control Account to attach the booking to.
•Turn the booking into a Group Booking.
When in Charges and Viewing a Group Booking Member …
•Shows all group members and select another member account to bring forward into the charges window.
Change to one of the member bookings by selecting a booking (double-click)
PC (Post Code) Find Button
Activates the Suburb and Post Code finder. Selected Suburb and Post Code are optionally pasted into the booking details.
Book Button
After completing the new booking details and after stepping past the key numbers field, the booking button is pressed automatically. You do not have to click on this button.
CR Card Button
Only visible at time of booking, this button is next to the Book button. If you have turned Credit Card recording off in File Maintenance - System Settings, the button will not be visible and no credit card number recording will be available to the operator.
Created with the Personal Edition of HelpNDoc: Easy EBook and documentation generator