See also ... How to
... Maintain Company File Locations
Adding additional new companies
Setting the Default Company
In the company selection area, you will see a Default Start column, place a tick in the box for the company to open with when you start UniRes.
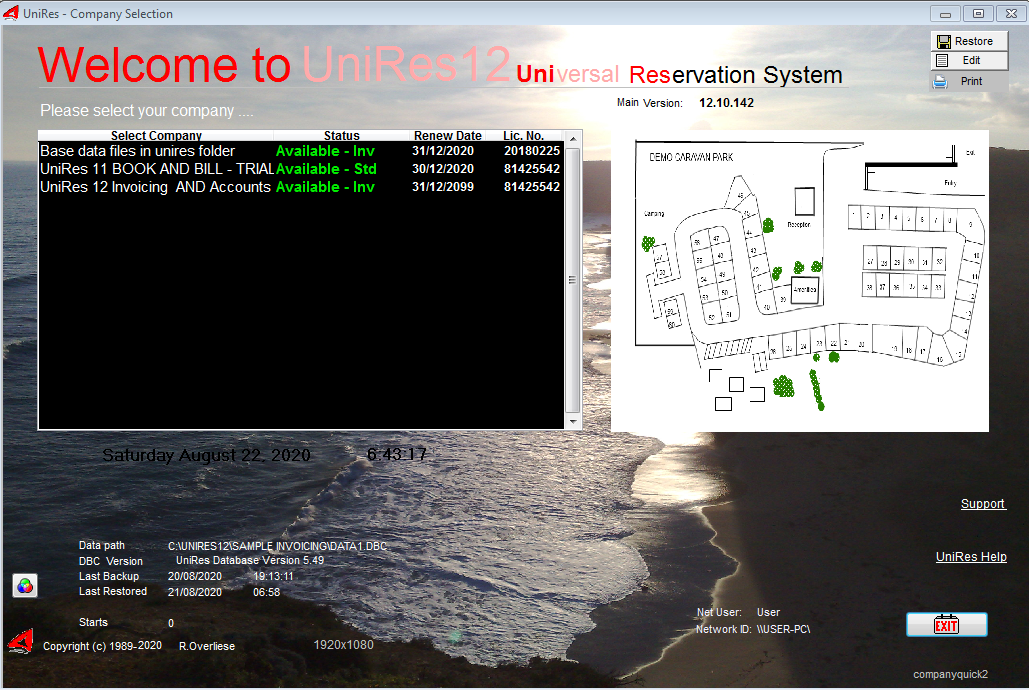
The Company Selection Screen
UniRes can have multiple Company Data Files, one data set per company.
Each company is independant from other companies. The above example shows four companies for demo purposes. The first company is usually supplied as a new empty company data set, ready for you to configure.
Editing a Company
To configure or change where the company files are located, you will have to Edit the data set.
Click on the Edit button at the top right of the screen.
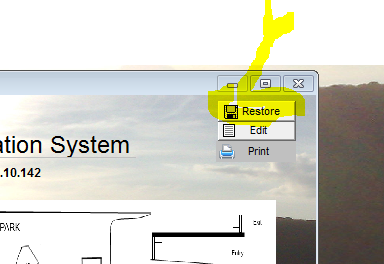
Multi-company and Multi-User capable.
To start your company ..
Click in your company name (or the Sample Company) in the left of the screen or click in the Map of the company in the right side of the screen if visible.
(You will only see an Icon or Map for your company if one is available and setup in the Company File manager (The Edit Button ar top right of the Company selection window))
UniRes is licensed on a per company basis and for the number of simultaneous access capabilities on you local network.
If Passwords are enabled for the selected company, enter your user name and password.
For the sample company (Trial Company) is passwords are enabled, the default password username and password is master with a password of password.
The default username and password should be changed by the user after installing UniRes.
The Edit Button
Select and edit the Long Description of the company (Which is not the same as the actual company name appearing on receipts and reports), file locations and other details.
This is only used occasionally when required or if your company changes hands.
The Restore Button
Backups of your company data can be made using UniRes and if problems are experienced you can selectively restore the backup to the selected company.
See Restore Button for more details and for the Re-Home utility.
To print / preview a hard copy list of Companf file locations on your computer , select Print button at top right of the Company Selection window.
Keep this hard copy handy with your computer related documentation in case the UniRes program needs to be checked or resetup after a computer drive or storage malfunction.
Also make a copy of the UniRes installation folder contents to a removable memory stick or external hard drive, in case the whole program and data need to recovered.
You can copy back the UniRes folder in its entirety as there are utilities in the program to reregister dll's etc if a new pc is setup.
Created with the Personal Edition of HelpNDoc: Full-featured Help generator