Optional Booking Details
The Extended Booking Details area is accessed by opening a Booking Account (entering the Charges screen) and then by clicking on the Extended Booking Details Button located to the right of the Charges Line Entry Area.
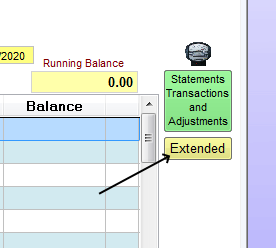
A Booking Record contains much more detail than just the Name, address dates and times etc. To hide the "clutter" of the details from everyday view, we place the details in separate pages and TABbed window panes.
TABbed windows look like a card file system, where details relating to a specific function are kept together.
TABbed Window Area
Currently there are four tabbed window areas in the Extended Booking Details pages.
Note that additional TAB windows may be added in future releases of UniRes.
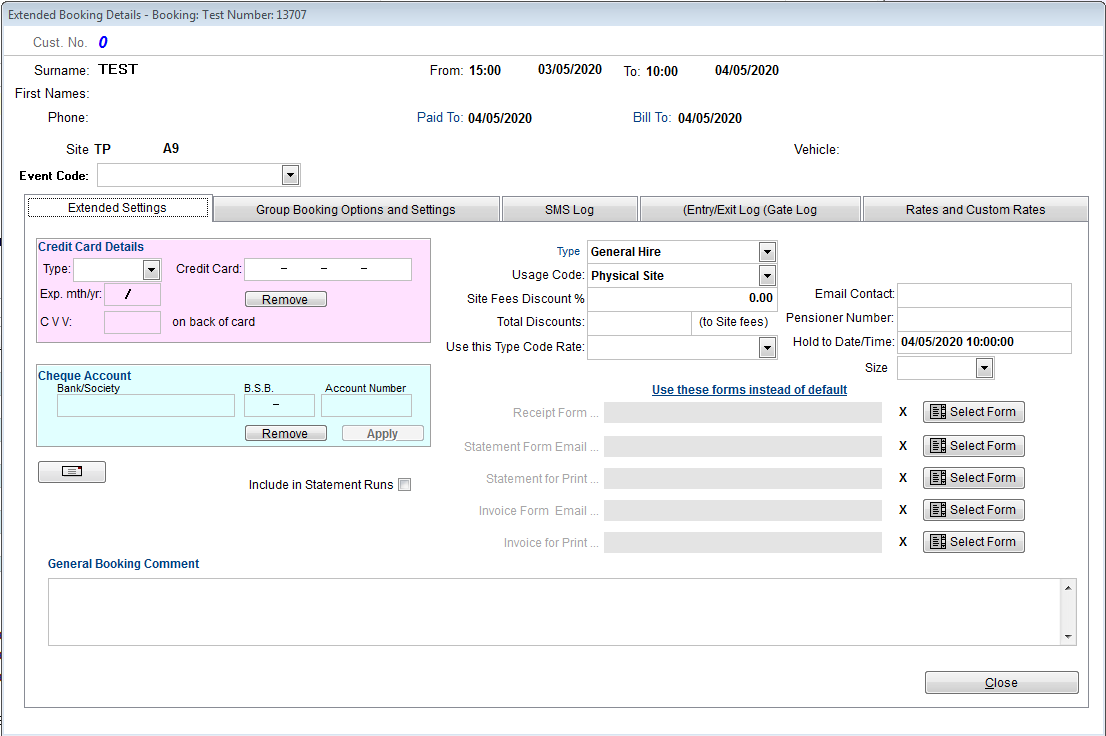
You do not have to enter extended booking details all the time. You can just make a booking using the basic booking details. This of course depends on the type of accommodation you are selling. Long Term residential parks will want to access the Extended Booking Details when the booking is created to set things like Power (Utility) sales links, email contact information and alternative charging methods.
Extended Settings TAB
Credit Card Details
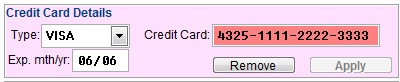
Credit Card details can be recorded for the booking. The details are recorded with the booking. The details are encrypted on file for security. When the booking is checked-out or cancelled, the centre portion of the credit card number is removed.
Credit Card numbers are validated for consistenct using the MOD 10 method (Lhuns Formulae) in case the operator makes a typing mistake. This does not mean that the actual card is verified with the merchant or that funds are sufficient.
The details of the credit card are brought forward into the payment screen if the Credit Card type payment option is chosen.
Cheque Account
Cheque Account details can be recorded for the booking. The details are brought forward to the payment screen if the cheque payment option is chosen.
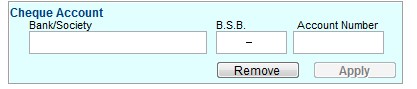
Usage Code
Options are...
Physical Site: This is the normal setting and tells UniRes that the booking is a normal booking used for site/hire.
Managed Sales Income: Use this option if the booking is for tracking income from holiday rental management. This is a special option for Holiday Letting Agents and works in with the Supervisory - Account Statement Run - Holiday Letting Managed Sales statement type.
Managed Sales Deductions: Use this option in conjunction with rental management bookings set up as Managed Sales Income usage types. This is a special option for Holiday Letting Agents and works in with the Supervisory - Account Statement Run - Holiday Letting Managed Sales statement type. Control Accounts can be SET UP and linked to these special booking usage types.
Control Link
Bookings can be Linked to a Control Account. Control Accounts are a way to keep track of multiple bookings belonging to a single entity. See Control Accounts.
Email Contact
This is a place to record the customers email address. Note that if you click on the Send Email Button (at the lower part of the Extended Bookings screen), this address will be brought forward to the Email program.
Permanently Exclude ....
If you tick the Permanently Exclude from Mail merge Lists box, the booking name and address will not show in the mail merge program list.
General Booking Comment
This is a small note area for your reference. The field contents can also be included in reports and serve as a printed message area. Call your support centre if you need more information about including this field in your reports.
Classification
Normally you do not have to change this field.
The classification of a site is a way to tell UniRes the main purpose for the site. The classification code is used by statistics programs to correlate sales information. When a booking is made, the Site Type classification, determined when the Site Type was created using File Maintenance - Site Types, is pasted into this field. If the site type classification is different to the default classification, you can change it here and it only affects this booking. This is an important consideration if you find that your statistics are including the wrong sites/bookings.
Site Fees Discount Percent
See also: System Access - Charge Settings - Discounts
If your park offers club membership discounts (to site fees), you will have set the Name of the discount (code) eg. NMRA, FPA etc., Discount Percent and Max Discount in the System Access program when the UniRes system was set-up. Consequently, when you make a booking, you will have chosen whether or not to give a discount to the booking when the booking was made.
If you set the discount option to Yes when the booking was made, the default percentage and Total Discounts given so far are recorded here. You can alter the discount percent and discounts to date in these fields. Alterations do not affect other bookings or the default discount percentage set in the System Access program screen. If you set the discount percent to 0%, the discounts are switched off. Any previously recorded discounts are NOT reversed if you change the discount values. By setting the discount percent to 0%, the Yes/No in the discounts box in the main booking screen is set to No.
Note: A The Maximum Discount Cap $ value can be set in the System Access program to Cap discounts. The Maximum Discount $ Value set in System Access is a Global value for any site entitled to discounts. An individual site can also be set to a Maximum Discount. eg. to increase the maximum discount $ value for value added cabins etc. This is set in File Naintenance - Site Numbering Maintenance. Site fee discounts can be calculated on Extra Persons. This can be activated in the System Access - Charges settings area.
Total Discounts
Shows the total discounts given to site fees given so far if the Club discounts are active for the booking. See above.
Use this Type Code Rate
When you make a booking, the site TYPE determines the Charge Rate as set in the Rate File (See File Maintenance - Site Rates), unless you have chosen a different Charge Method in the Extended Booking Details - Charge Rates.
Example
For now, lets assume you have just made a booking for a New Long Term Resident whose weekly charge is different from the normal rate for the site type (and number) they are booked on. To give the booking a unique rate...
1.Create a special Site Type. say LTJ and create an new Site Rate for Type LTJ using File Maintenance - Site Types and Site Rates.
2.You do not have to allocate any site Numbers as we are going to Link the Alternate Rate to this booking.
3.Now you can enter LTJ in the Use this Type Code Rate field and UniRes will use this rate instead of the Rate associated with the Booking Site Type and Number.
Note that you can link any other existing Site Type code to this booking to pick-up an alternative rate for booking when site fees are entered. Eg. TS (Tent Site) changed to PV (Powered Van) rate.
If you need clarification, please call UniRes support and we'll explain further.
Event Link
Reference only.
If the booking was created with the Events and Waiting List program, an entry for the booking will also exist in the Waiting List file. The number shown in this field is the List Sequence Number given to the Record in the waiting list.
Charge Rates
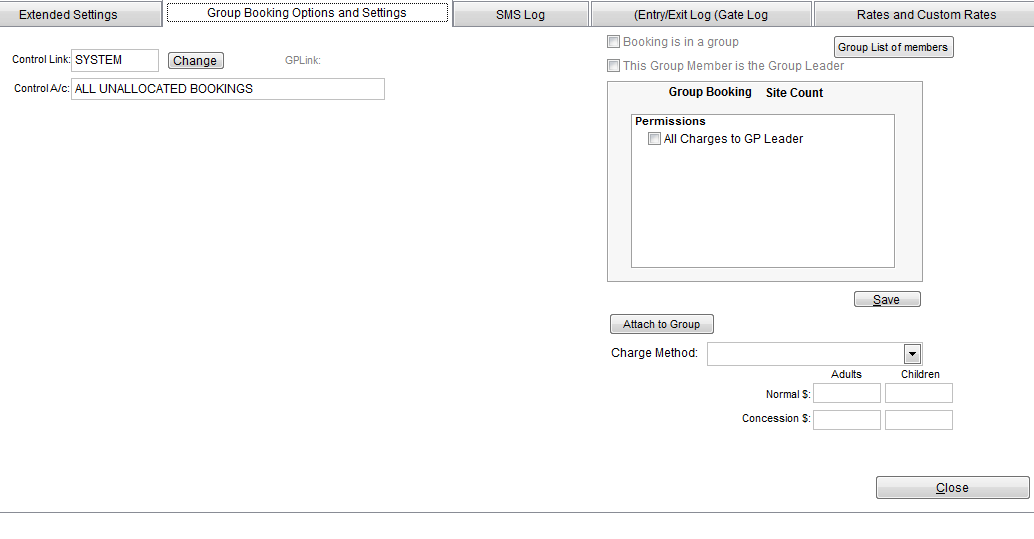
This TABbed screen shows information and settings relating to Charge Rates and Group Booking Settings.
Charge Method
Normal Bookings use the Rates File to calculate charges. Alternatively you can set the charging system for site fees to a different method depending on the type of booking - Single or Group Booking.
Group Bookings have more charging methods available, so the available choices depend on the type of booking.
Single Booking
Normal: Site fees calculated as per the Site Rates File.
Per Person: Fees calculated on a per person per day rate as set in the bookings Extended Booking Details.
Group Booking
Normal: Site fees calculated as per the Site Rates File.
Per Person: Fees calculated on a per person per day rate as set in the bookings Extended Booking Details.
Per Site: Site fees for Group calculated at per site night times the number of sites. Value of site charge per night set in Extended Booking details.
GP Leader X Sites: The normal charge for the group leader site as set in the Site Rates file is calculated then multiplied by the number of sites occupied. Discounts and Surcharges do not apply.
Fixed / Manual: A fixed charge as set in the Extended Booking Details is the charge for all sites in the group. The user can manually type in a charge.
Note that the paid-to date of all group sites is advanced by the Qty (number of says) being charge for.)
Per Site Night
Only available for Group Bookings and Per Site Night X Sites is chosen.
Enter the fixed per site night value. eg. 20 sites for 2 nights X $5.00 would calculate out the site fees to $200.00 .
Fixed Charge
Only available for Group Bookings. The number of persons on site is not relevant. The fixed charge value is multiplied by the number of site nights.
Adults Normal
Adults Concessional
Children Normal
Children Concessional
If the extra adults and children charges are different to the default global settings for extra person charges as set in the System Access program (File Maintenance), you can set unique extra person charge values individually for the booking.
The charge values set here will be used when you press the X key in charges for extra persons. The values are for a days stay. The discounts for a weeks stay (7 days) is determined by The Number of free days per week value set in the System Access program.
Group Booking Site Count
If the booking is part of a Group Booking, the number of other booking belonging to the group is shown here.
Permissions
Only applicable to Group Bookings and a Group Booking Member. Tick the permissions and how the booking will behave or leave as is. The permissions are set when the Group Booking is made and are inherited (derived) from the Control Account for the Group Booking.
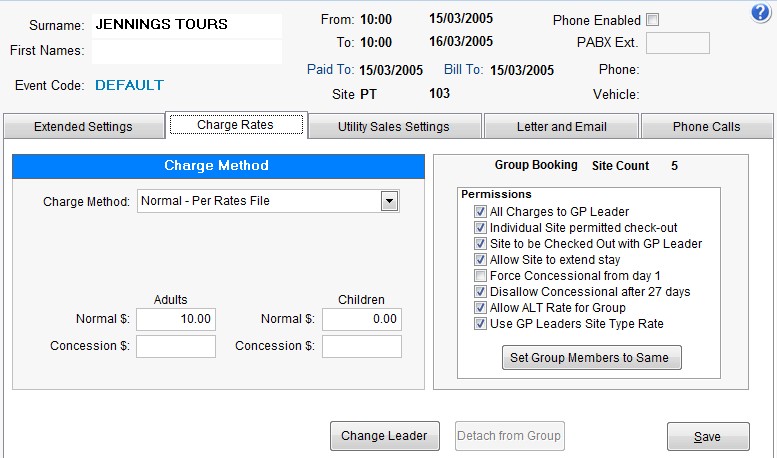
Attach to Group (Detach from Group)
If you want to make a single booking part of a Group booking, click on the Attach to Group button. A list of Group Leader bookings is shown for you to choose from. The booking then becomes part of the group inheriting the default permissions for the group.
Save
Saves changes to the Charge Rates and Group Booking Permission settings.
SMS Log
Track your SMS messages (Sent from UniRes12) , see what is pending (not sent yet), and what has been sent.
Note this is only for the booking and to the recorded cell (mobile) phone number. If you send a message to a non client number, it won't be seen here. Check the Global SMS Log then ay the Command Centre.
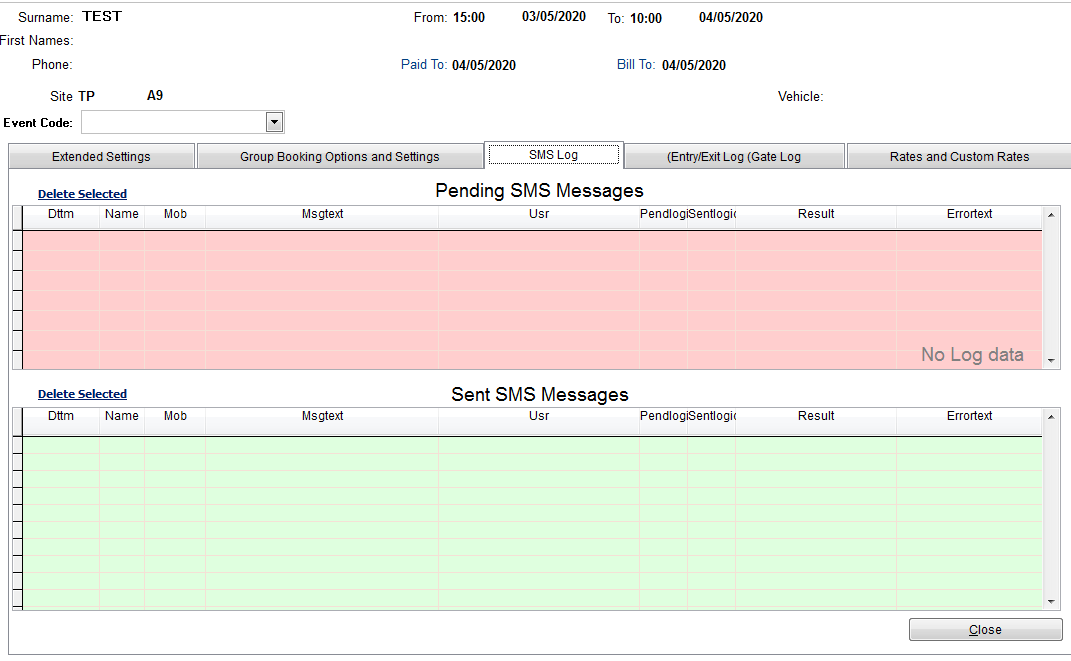
Entry and Exit Log (Boom Gates - Access Control)
Boom Gate module must be active. The clients coming and goings are recorded using data from the CS Tech Evolution third party module.
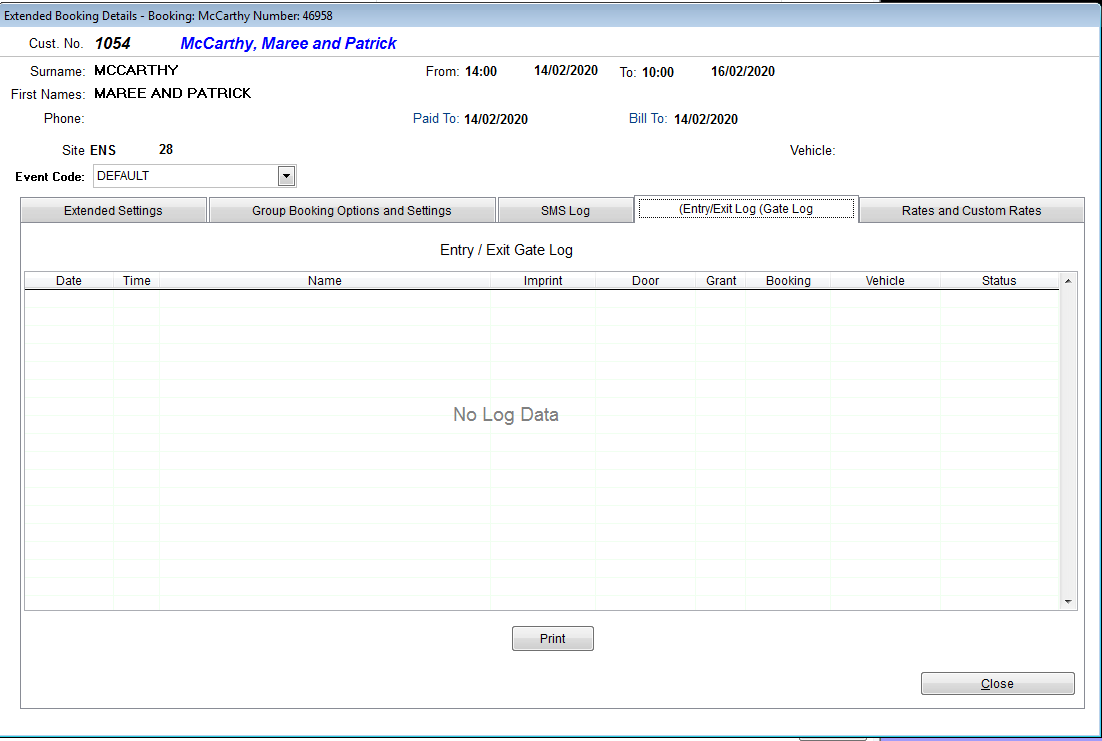
Created with the Personal Edition of HelpNDoc: News and information about help authoring tools and software