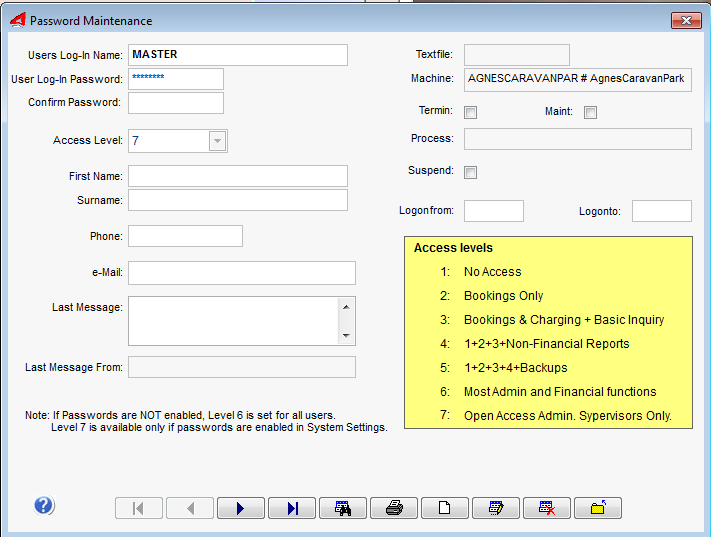
The use of Passwords is optional in a Single User installation of UniRes and compulsory if you are using a Multi-User version of UniRes12.
To use Passwords, you must have passwords enabled in the System Access program.
The initial User and Password supplied with UniRes is Master and Password.
After adding you own "Super User" with an access level of 7, log out and log back in with your new user name and password - the go to Password Maintenance and Delete the old Master/Password user.
Forgotten all you passwords? Call your support centre . We can fix it for you. Of course, we will require your official written or emailed order.
UniRes recognises a user by their User Name and Password combination. If passwords are enabled, you will be asked for you User Name and Password when you start UniRes. A maximum of three attempts to gain access is permitted.
Passwords are not displayed when typed in the Password Entry window when UniRes starts.
The purpose of using passwords is to restrict access to the programs.
Multi-User UniRes Users are controlled using the Password system. UniRes keeps track of the number of users logged on at any one time. There are some special features available to System Administrators to control the use of UniRes.
User Log-in Name
The user Name is usually someone's first name or any other name. Do not use punctuation marks. The User name is not case sensitive. If possible, give a meaningful name here. You can also use the location of the PC if you wish..eg. SALES. This is a good idea if you are using Multi-User UniRes. It helps the Sysop to identify what PC is logged on.
User Log-in Password
Enter a password of your choice. The password is not displayed when you type it in for security reasons.
Confirm Password
To make sure you typed in the password correctly, re-enter the password. *** will be displayed when you type.
Access Levels
Enter an access level for the user. Try not to restrict access too much. It will prove a nuisance. If a user tries to start a program and their privileges are insufficient, the system supervisor or someone with greater password privileges can enter a use and password and allow them to continue. When they leave the program, their normal privileges will be restored.
See Access Level Numbers
First Name/Surname/Phone/e-Mail
These fields are optional. You can record your employee/user details here for reference purposes.
Last Message
Not used at present.
Last Message From
Not used at present.
Textfile
Not used at present.
Machine
Not used at present.
Termin
(Multi-User Version Only)
This is a special indicator. It is set if the System Operator has "kicked off" the user. If set, the user will be terminated when they return to their Command Centre
Maint
(Multi-User Version Only)
This is a special indicator. It is set if the System Operator is running a Single User Maintenance program. If set, access to UniRes for the user is not permitted until the Sys-op has finished his process.
Process
Not used at present.
Suspend
If set, the user is prevented from logging on to UniRes.
Logonfrom
Not used at present.
Logonto
Not used at present.
Access Level Numbers
User Name and Password Access Levels control what group functionality is allowed.
The higher the access level, the greater the privilege.
1 No Access
2 Bookings Only
3 Bookings & Charging + Basic Inquiry
4 1+2+3 + non financial reports
5 1+2+3+4 + Backups
6 All except Sysop Functions
7 All Functions
Navigation Buttons
Use the Navigation Buttons to move around your Password File.
Search Button
Brings up a Search Window, select the field you want to search and enter in a value. Click on Search Button to start the search.
Print Button
Pops-up the Report Options window.
Select
•Customise (advanced users only)
•Preview
Add Button
Click on the Add Button to add a new user. Fill in the details and then click on the Save Button.
Edit Button
If you want to change the password record for a user, click on the Edit Button - make your changes and then click on the Save button.
Delete Button
To delete a user, make sure the User you want to delete is on the screen and click on the Delete Button. Note that UniRes will not allow you to delete a record with an access level of 7 if it is the only one on file.
Multi-User UniRes
Access UniRes files kept on one central location from multiple PC's or Terminals over a networked computer system.
Created with the Personal Edition of HelpNDoc: Easy EPub and documentation editor