Setup the Extras File (Items and services you sell)
Use File Maintenance Menu Bar or ...
Command Centre
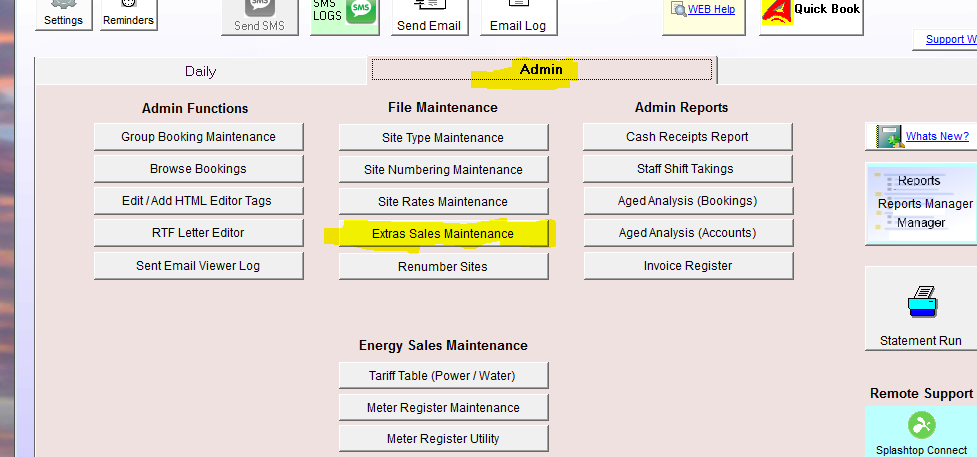
The Extras File is like a mini stock file. You can enter as many Extras Codes as you wish.
Barcode Capability & Extras Sales
The UniRes Charges Screen can be used to scan product Barcodes in to the Code Column in the Book and Bill Screen.
A Barcode scanner is a device which turns Bar coded labels into a series of numbers, the same as if you keyed them in from the keyboard.
Just like the checkout operator at Coles, a bar coded product can be scanned and the quantity, Price, description and the selling price will instantly be displayed. The line is completed as soon as the product is found.
If it is not found, a window will pop-up, allowing you to enter the new product into the UniRes mini-Stock file (Extras Sales file).
As stated, the Extras Code file is used as the sales items file.
The difference between pressing the I key and the bar code system is that an Extras Item sale pauses between each column, so you can specify Quantity, Description and price.
Each Extras item you already have on file can be given a Numeric Number, or a bar code number, as long as the number starts with a number and not a letter.
If you have a fixed charge for an Item, it is much quicker to allocate a number to the item in the Bar Code field using the Extras File Maintenance screen (See File Maintenance - Extras Sales Items on the Menu Bar at the very top of the Command Centre. (Then edit your existing items giving them a Bar Code or a number (up to 13 digits).
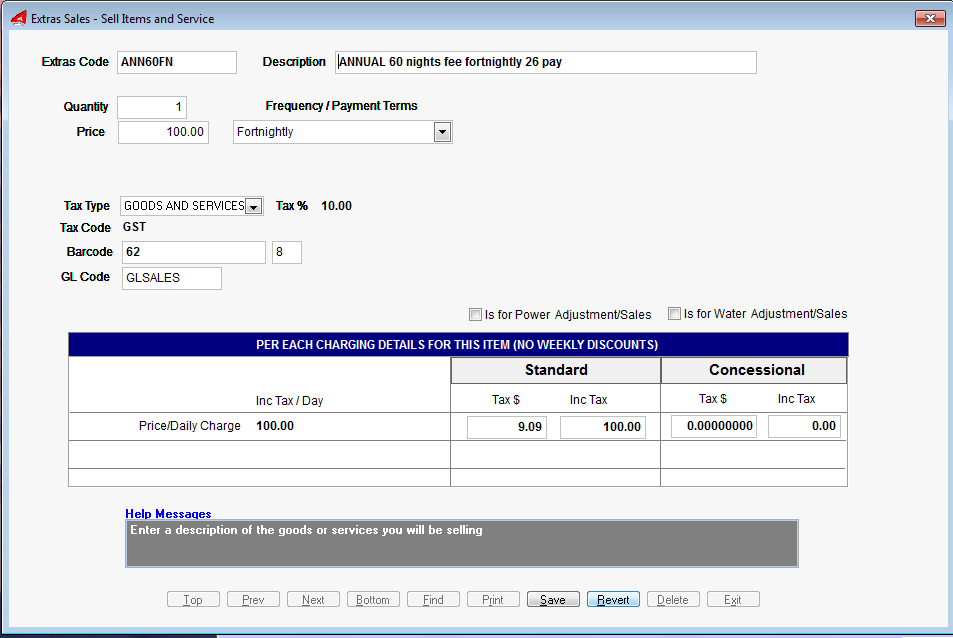
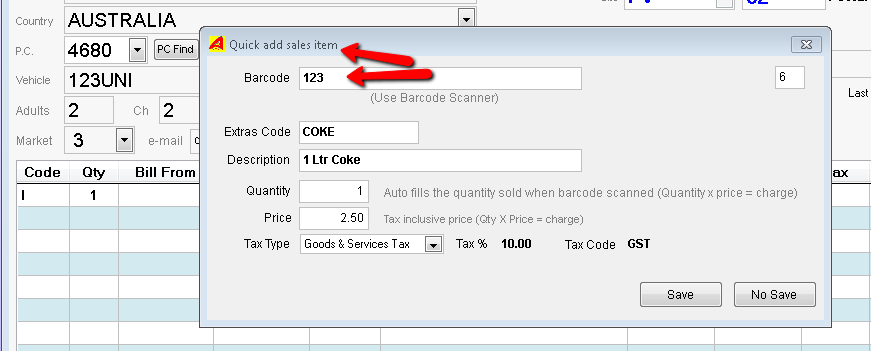
To maintain the Extras file ..
From the Command Centre Menu Bar select File Maintenance
Then select Extras from the sub-menu.
A three character Extras Code is used to identify the extras item to be sold.
Extras Code
Each Extras Code can be a maximum length of 3 characters/numbers.
Description
Enter a description of the Extras Sales Code.
Price
Enter the price inc. tax.
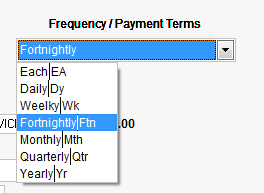
Unit
Select how you sell this item, Each or by Frequency. Select from the dropdown list.
For Recurring Sales, select the frequency. You will have to specify the Interval as the "Qty" which is the period betweek Last Date and Next Date for posting. The Recurring Sales program updates the Next Date for you.
See Recurring Sales (Rent Roll)
Tax Type
Select the applicable Tax Type. Usually GST. Concessional Tax does not usually apply to extras sales items, but can be used. The concessional tax is used if the booking Concessional Tick box is ticked.
Linked Sales Income Account
If you export your sales to an external General ledger, enter your GL Code here.
Daily Charging Details Area
This area of the window shows the calculation values that will be used when you sell the Extras Item. It's there for your reference only and can not be edited.
Help Messages Area
This is a small quick help area. The text changes when you move your mouse pointer over a field. It has been left in the Extras Program for now, but will most likely be removed in later versions of UniRes as the New help system is more efficient.
Navigation Buttons
Use these buttons to move around your extras file.
Find
Pops-up a special search box to locate an extras code. Just place the extras code you are looking for in the top right value box and click on the Search button.
Pops-up the report Options Window where you can select Print/Preview/Customise.
Just select Print to Print a reference list of extras on file. The Customise option is for advanced users.
Add
Click on the Add button to Add and Extras sales item. Start by entering an extras code and then complete the form. Then Click on the Save button.
Edit
Use the Edit Button to change the Extras Sales Record you are currently viewing. Be sure to step through the record fully using the Enter key and then save the changes.
Delete
Deletes the currently displayed extras record
The Price field:
Enter the selling price (ex tax) of the item to sell.
Unit
Items can be sold as Each or Daily. If you select the Daily unit of measure, the quantities of 7 or more will be calculated at a discounted value as set in the Weekly field. The Weekly field is not visible on the screen if the unit is Each.
For Example ..
If you sell TV Hire, you can set it at say $10.00 per EACH or $10.00 Daily. If it was set for Daily, and John Smith hired a TV for 10 days, then all 10 days would be sold at 10 X the Discounted Daily Charge.
Linked Sales Account Number
If you would like to link your sales to an external accounting program such as MYOB, you can enter the General Ledger account number corresponding to the account number in MYOB or any other compatible accounting program capable of importing "ASCII Delimited Text". Our export file can be produced by selecting File - Export from the top menu bar. (See Exporting your Financials)
If you do not export to a General Ledger, you can still enter a code number here or just leave this field blank. If you want to use the Export Sales Journal report available in the export program, you will need to plan you Account Codes and enter them here so that the Export Sale Journal has a reference to a sales number.
Other Fields on the Screen
There are several other fields on the screen. They are used to demonstrate what values UniRes will use when you supply the User Fields (Price, Unit, Weekly Rate etc.). The calculations displayed will update when a change is made to the record.
Tax Type
For tax to be calculated by the Charges Program, you will need to select a Tax Type from this drop down box. It is unlikely that the Concessional tax will be used here. Some items you sell may be set to NO TAX.
Created with the Personal Edition of HelpNDoc: Create HTML Help, DOC, PDF and print manuals from 1 single source