By now you should be quite familiar with UniRes, having experimented with the Sample Company. You should be ready now to set up your own company.
Follow these steps…
Step 1
Change back to the Your Caravan Park Company.
Step 2
Click on the Menu Bar and select File Maintenance, then select GST Tax Rates.
Check the Tax Rates. Press F1 in the Tax Code List if you need help.
Step 3
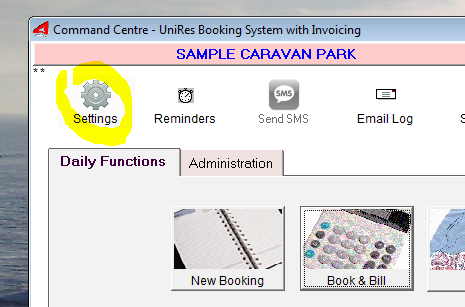
Or click on the Menu Bar and select File Maintenance, then select System Settings.
Your Company Name is part of your License. Check these details. Contact UniRes support is anything needs changing.
Step 4
Click on the Menu Bar and select File Maintenance, then select Site Types.
Define your Site Types (Groups). Press F1 in the Site Types Maintenance window if you need help.
Step 5
Click on the Menu Bar and select File Maintenance, then select Site Numbering.
Add site numbers to your Site Types. Press F1 in the Site Numbering Maintenance window to get help.
Step 6
Click on the Menu Bar and select File Maintenance, then select Site Rates.
Click on the Add button in the Site Rates List and start adding Base Rates (off peak rates). Remember that the dates are blank for the Base Rate. Leave the PV rate there until you have finished adding rates.
Step 7
Click on the Menu Bar and select File Maintenance, then select Control Account Maintenance.
The default System control account is set for you. Click on the Edit button and set values for the three TAB windows…
1.Contact Details
2.Default Control Options
3.Control & Group Rates
The control account is used mainly for Group Bookings but can be used for Single Bookings to keep track of “Corporate” clients etc. Press the F1 key while in the Control Account Maintenance program for help.
Step 8
You are nearly finished setting up UniRes if you followed Steps 1 to 7. Bookings are possible now and you can do basic charging. To complete the setup, you need to check the following and do a bit more, depending on how you use UniRes and how you park is organized.
Market Code Maintenance
If you want to track sales statistics and where your clients heard about your park, start the Market Code Maintenance program from File Maintenance - Market Codes and add/edit you definitions. The market codes are selectable at the time of booking.
Extras Sales
If you sell items such as newspapers, ice etc. Set them up in the Extras Sales maintenance window. Use use the I key code in the charges program to start an extras sale. Select File Maintenance - Extras from the Menu Bar at the top of the Command Centre.
Power Table
If you on-sell Power, select File Maintenance - Power, from the menu bar at the top of the Command Centre window and enter your power table values.
Password Maintenance
If you want to use passwords to restrict access to parts of the UniRes system and have enabled the use of passwords in the System Access window, select File Maintenance - Password Maintenance from the Menu Bar at the top of the UniRes Command Centre.
Note: If you are using and installing a Multi-User Licensed version of UniRes, the Passwords are compulsory as UniRes uses the User name and Password to keep track of the users.
Tip: Turn passwords off if you are using a single user version of UniRes while setting up your system. You can always turn passwords back on later.
Entering Existing Bookings
As you will probably have many tenants in your park when setting up UniRes, you will have to ….
♣Book them in one-by-one, setting the booked from-dates, to-dates accordingly.
♣Use the Move-a-Booking (M key code in charges) to manually set their Paid-to Date. (There is a tick box setting in System Settings which allows you to set the paid to date manually or not. See Adjusting Bill-to and Paid To Date Tracking))
♣Long Term Residents - Set their From Date (Arrival Date) to when they started their rental and Book them through to 2999 (or if you know when they will be departing, then their departure date.)
♣Post a site fee using the "S Key Code" in the Code column of the Billing area with a zero value for the "Bill From" and "Bill To" as the period they have paid -up-to.
eg. 
♣Post a sundry debit or credit using the I key code in charges if their balance is in debit or credit. (Description can be "Opening Balance", having setup an Extras Code for the Opening Balances.
♣Record any key deposits as normal.
♣If a Booking or Security Deposit is “Held”, put through the deposit line and then put through a Sundry Credit on the second line for the equivalent amount and process the charge or accrue the charge using the N key code.
♣Make any booking notes for the booking.
♣Set any Extended Booking Details options for the booking.
Importing your data from other software
If you are upgrading to UniRes from another booking system, you can call support and ask if your data files can be imported into UniRes by out technical support service. A copy of your data will be required and a charge will apply for the service.
We can only let you know the details when we see the data structure. Not all details may be imported, but it may save you a bit of time if you have a large park.
Multi-User Installations
You must enlist the services of a qualified Windows Networking specialist to install UniRes on a network. It is beyond the scope of this help system to teach you about MS Windows Networking.
If you have purchased a multi-user license for UniRes, you can set up several UniRes Workstations over a peer-to-peer network. One of the Networked computers must be a full installation of UniRes and be the PC the data files for your company.
The installation disk contains a Workstation Installation Setup option which will copy the files required by the Workstation. Your network administrator will have configured your network for UniRes before the workstation installation procedure is performed.
If you have a two user Network and the workstation is only used for administration, be sure to make the PC at the front counter the Main computer as this is a more reliable configuration and guarantees that the data is available in case of network disconnects.
By default, the workstation pc must be able to "see" the UniRes data drive and folder location as the F: drive. This can be changed if required using the File Maintenance - Company File Maintenance program.
Created with the Personal Edition of HelpNDoc: Produce electronic books easily